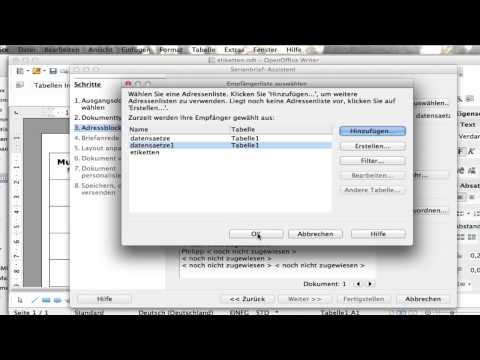Möchten Sie eine Playlist für alle Ihre YouTube-Videos verwenden? Hier ist eine einfache Schritt-für-Schritt-Anleitung, die Ihnen zeigt, wie.
Schritte

Schritt 1. Öffnen Sie Ihren bevorzugten Browser

Schritt 2. Gehen Sie zu YouTube.com

Schritt 3. Melden Sie sich bei Ihrem YouTube-Konto an
Klicken Sie auf die Schaltfläche "Anmelden", die Sie oben rechts auf der Seite finden.

Schritt 4. Geben Sie Ihre E-Mail-Adresse und Ihr Passwort ein und klicken Sie auf "Anmelden"

Schritt 5. Klicken Sie auf Ihr Daumenbild in der oberen rechten Ecke der Seite
Dies öffnet ein Dropdown-Menü.

Schritt 6. Klicken Sie auf das kleine Zahnradsymbol

Schritt 7. Klicken Sie auf „Zusätzliche Funktionen anzeigen“

Schritt 8. Suchen Sie auf der linken Seite nach einem Menü
Klicken Sie auf „In Videoprogrammierung“.

Schritt 9. Klicken Sie auf die Schaltfläche „Ein Video oder eine Wiedergabeliste präsentieren“

Schritt 10. Aktivieren Sie das Kontrollkästchen "Wählen Sie ein Video oder eine Wiedergabeliste"
Klicken Sie dann auf die Registerkarte Wiedergabeliste und wählen Sie die Wiedergabeliste aus, die Sie anbieten möchten. Klicken Sie auf „Speichern“, um Ihre Einstellungen zu speichern.

Schritt 11. Wählen Sie die Anzeigezeit aus
Sie können dies am Ende des Videos oder zu einer benutzerdefinierten Startzeit hinzufügen.

Schritt 12. Um dies zu einer benutzerdefinierten Startzeit hinzuzufügen, geben Sie die Startzeit ein und klicken Sie auf "Aktualisieren", um Ihre Einstellungen zu speichern

Schritt 13. Gehen Sie zum Video-Manager und öffnen Sie eines Ihrer Videos
Wie Sie sehen, wird Ihre ausgewählte Playlist jetzt in Ihren YouTube-Videos angezeigt. Wenn jemand darauf klickt, wird er zu deiner empfohlenen Playlist weitergeleitet.