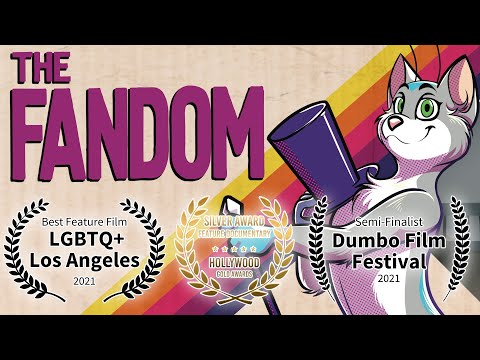Tabellen sind eine effektive Methode, um Informationen auf organisierte Weise zu präsentieren. Mit Adobe InDesign, einem Desktop-Publishing-Programm, mit dem Sie Druckdokumente in verschiedenen Größen und Formaten erstellen können, können Sie Tabellen platzieren und formatieren, die Ihre Informationen leserfreundlich präsentieren.
Schritte

Schritt 1. Kaufen Sie Adobe InDesign, wenn Sie es noch nicht besitzen
Befolgen Sie die Anweisungen auf dem Bildschirm zur Installation von InDesign auf Ihrem Computer und starten Sie Ihren Computer bei Bedarf neu.

Schritt 2. Machen Sie sich mit dem Arbeitsbereich und den verfügbaren Benutzerressourcen von InDesign vertraut

Schritt 3. Öffnen Sie Adobe InDesign

Schritt 4. Öffnen Sie das InDesign-Dokument, in dem Sie arbeiten möchten, indem Sie im Steuerungsbedienfeld oben in Ihrem Arbeitsbereich Datei>Öffnen auswählen
Wenn Sie kein vorhandenes InDesign-Dokument zum Arbeiten haben, erstellen Sie ein neues Dokument, indem Sie Datei>Neu>Dokument auswählen und die Einstellungen für Ihr neues Dokument festlegen

Schritt 5. Wählen Sie das Textwerkzeug aus Ihrer Werkzeugpalette und klicken Sie auf die Stelle, an der Sie Ihre Tabelle platzieren möchten

Schritt 6. Wählen Sie in der Systemsteuerung Tabelle>Tabelle einfügen
Geben Sie die Anzahl der Zeilen und Spalten ein, die Ihre Tabelle enthalten soll.

Schritt 7. Geben Sie die Anzahl der Kopf- und/oder Fußzeilen ein, die Ihre Tabelle enthalten soll
Kopf- und Fußzeilen sind Zeilen, die sich am oberen Rand jedes Frames oder jeder Spalte wiederholen. Verwenden Sie sie, wenn Ihre Tabelle mehrere Spalten oder Rahmen umfasst.

Schritt 8. Klicken Sie auf OK
Methode 1 von 2: Hinzufügen von Text und Grafiken zu Ihrer Tabelle

Schritt 1. Geben Sie mit Ihrem Textwerkzeug Text in Ihre Kopf- und/oder Fußzeilen ein
Klicken Sie dazu auf die Zelle, in die Sie Text eingeben möchten.

Schritt 2. Klicken Sie auf die Zelle, in der Sie mit der Eingabe von Informationen beginnen möchten, und geben Sie Ihren Text ein
Sie können Text auch durch Kopieren und Einfügen in eine Tabelle importieren. Platzieren Sie dazu Ihren Cursor an der Stelle, an der Ihr Text erscheinen soll, kopieren Sie den einzufügenden Text in Ihre Tabelle und wählen Sie Bearbeiten>Einfügen aus der Systemsteuerung.
Um Text aus einer Datei ohne Kopieren und Einfügen zu importieren, platzieren Sie den Cursor an der Stelle, an der Ihr Text erscheinen soll, wählen Sie Datei>Platzieren in der Systemsteuerung, navigieren Sie zu der Datei, die Sie importieren möchten, und doppelklicken Sie auf den Dateinamen

Schritt 3. Platzieren Sie Ihren Cursor an der Stelle, an der Ihre Grafik erscheinen soll
Wählen Sie in der Systemsteuerung Datei>Platzieren, navigieren Sie zu der Datei, die Sie importieren möchten, und doppelklicken Sie auf den Dateinamen.

Schritt 4. Formatieren Sie den Text in Ihrer Tabelle, indem Sie den zu formatierenden Text markieren und Ihre Schriftart und Schriftgröße mithilfe der Dropdown-Menüs in der Systemsteuerung anpassen
Methode 2 von 2: Formatieren Ihrer Tabelle

Schritt 1. Ändern Sie die Größe von Spalten und Zeilen, indem Sie die Spalten und/oder Zeilen auswählen, deren Größe Sie ändern möchten, und wählen Sie Tabelle>Zellenoptionen>Zeilen und Spalten und geben Sie die entsprechende Größe ein
- Sie können dies auch über das Tabellenbedienfeld tun, das über das Menü „Fenster“im Steuerungsbedienfeld aufgerufen werden kann.
- Zeilen- und Spaltenhöhen können auch manuell angepasst werden, indem Sie den Cursor über den Rand einer Zeile oder Spalte positionieren und nach oben oder unten oder links oder rechts ziehen, sobald das Doppelpfeilsymbol angezeigt wird.
- Zeilen und Spalten können gleichmäßig über eine Tabelle verteilt werden, indem Sie auf Tabelle klicken und entweder Zeilen gleichmäßig verteilen oder Spalten gleichmäßig verteilen auswählen.

Schritt 2. Wählen Sie Tabelle>Tabellenoptionen>Tabelleneinrichtung
Geben Sie im Menü Tischrahmen Einstellungen für Gewicht, Typ, Tönung und Farbe Ihres Tischrahmens ein

Schritt 3. Wählen Sie Ihr Textwerkzeug aus und markieren Sie die Zellen, auf die Sie eine Hintergrundfarbe anwenden möchten
Wählen Sie Tabelle > Zellenoptionen > Striche und Füllungen. Geben Sie Ihre gewünschte Farbe und Tönung ein.