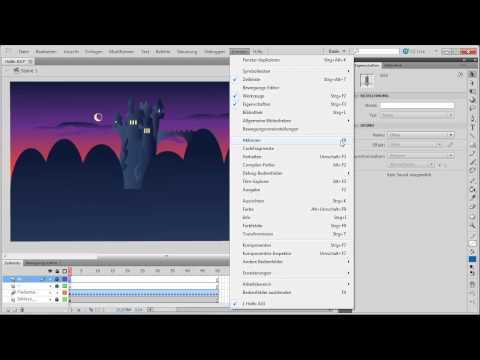Egal, ob Sie neu in einem großen Unternehmen sind oder sich kürzlich selbstständig gemacht haben, Sie brauchen Visitenkarten, um effektiv für sich zu werben! Folgen Sie diesem einfachen Tutorial, um zu lernen, wie Sie mit Adobe Illustrator Ihre eigene Visitenkarte erstellen.
Schritte

Schritt 1. Erstellen Sie eine 2 x 3,5-Zoll-Vorlage für Ihre Visitenkarte
In der Abbildung sehen Sie drei Farblinien. Der erste ist eine schwarze Linie (Sicherheitslinie - Ihre Text-/Logoelemente sollten innerhalb dieser Linie bleiben). Erstellen Sie die Sicherheitslinie, indem Sie das Rechteckwerkzeug verwenden und auf 3,5 x 2 Zoll einstellen. Zweitens ist die Schnittlinie (die um Ihre Karte herumläuft und etwa einen Viertelzoll größer als Ihre Sicherheitslinie sein sollte). Drittens ist eine blaue Anschnittlinie. Erweitern Sie die gesamte Hintergrundfarbe bis zum Rand des blauen Umrisses.

Schritt 2. Vergewissern Sie sich, dass die Guides aktiviert sind
Wenn nicht, gehen Sie zu Ansicht > Anleitungen > Anleitung anzeigen.

Schritt 3. Vergessen Sie nicht, den Farbmodus Ihres Dokuments auf CMYK einzustellen
Gehen Sie dazu zu Datei > Dokumentfarbmodus > CMYK und erstellen Sie eine Reihe von Hilfslinien als äußeren Rahmen für Ihren Arbeitsbereich.

Schritt 4. Wenn Ihre Smart-Grid-Farbe schwer zu erkennen ist, können Sie sie ändern, indem Sie auf Bearbeiten> Einstellungen> Anleitung & Raster gehen
Vergessen Sie nicht, Ihre Karte auf den schwarzen Strich zuzuschneiden und dann die Sicherheitslinie und die Schneidelinie zu entfernen.

Schritt 5. Gestalten Sie Ihre Karte
Sie können Bilder erstellen, indem Sie Werkzeuge wie das Ellipsenwerkzeug, das Sternwerkzeug und das Rechteckwerkzeug verwenden.

Schritt 6. Sie können auch andere Arten von Bildern erstellen
Verwenden Sie dazu andere Werkzeuge wie das Stiftwerkzeug, das Bleistiftwerkzeug oder das Linienwerkzeug.

Schritt 7. Erstellen Sie Ihren Text mit dem Textwerkzeug
Sie können Ihren Textstil mit dem Zeichenwerkzeug anpassen. Wenn Sie ein Logo verwenden möchten, gehen Sie zu Datei > Platzieren > und wählen Sie Ihr Logo aus den verfügbaren Bildern aus.

Schritt 8. Färben Sie Ihren Hintergrund, wenn Sie möchten
Versuchen Sie, die Farben der Bilder/Texte zu ergänzen.

Schritt 9. Wählen Sie Ihren gesamten Text aus und gehen Sie zu Typ > Gliederung erstellen
Dieser Schritt kann Ihren Typ in einen Vektor ändern, sodass Sie Ihre Datei in einem anderen Programm öffnen können, ohne die Schriftart zu verlieren.

Schritt 10. Drucken Sie Kopien Ihrer Karte aus, damit Sie sehen können, ob Ihr Text zu klein oder zu groß ist
Speichern Sie Ihre Arbeit als AI-Datei und speichern Sie dann die neue Datei als EPS-Datei. Ihre Datei ist jetzt zum Ausdrucken bereit!