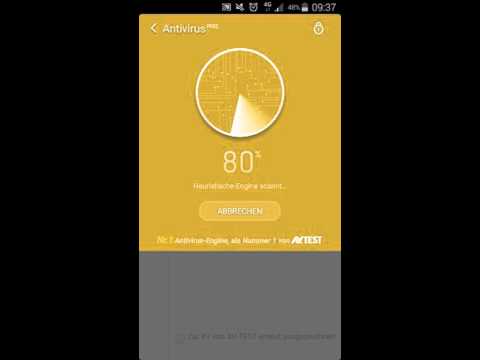In diesem wikiHow zeigen wir dir, wie du die Apps auf deinem Samsung Galaxy mithilfe von Ordnern und benutzerdefinierter Reihenfolge organisiert hältst.
Schritte
Methode 1 von 4: Verwenden von Ordnern auf dem Startbildschirm

Schritt 1. Tippen und halten Sie eine App, die Sie zu einem Ordner hinzufügen möchten
Mit dieser Methode können Sie Ordner auf Ihrem Startbildschirm erstellen, um Apps nach Typ oder Zweck zu gruppieren.

Schritt 2. Ziehen Sie die App auf eine andere App
Wenn Sie Ihren Finger heben, wird ein Ordner mit beiden Apps erstellt.

Schritt 3. Geben Sie einen Namen für den Ordner ein
Dies könnte etwas sein, das die Apps beschreibt, wie zum Beispiel „Produktivität“oder „Social Media“.

Schritt 4. Tippen Sie auf Apps hinzufügen
Es befindet sich am unteren Rand des Ordnerbildschirms. Jetzt fügen Sie diesem Ordner weitere Apps hinzu.

Schritt 5. Tippen Sie auf jede App, die Sie hinzufügen möchten
Jedes Symbol hat einen Kreis in der oberen linken Ecke. Wenn Sie eine App auswählen, wird dieser Kreis ausgefüllt.

Schritt 6. Tippen Sie auf HINZUFÜGEN
Es befindet sich in der oberen rechten Ecke des Bildschirms. Die ausgewählten Apps wurden alle dem neuen Ordner hinzugefügt.
- Nachdem Ihr Ordner jetzt erstellt wurde, können Sie andere Apps von überall auf Ihrem Galaxy dorthin ziehen.
- Um einen Ordner zu löschen, tippen und halten Sie ihn, wählen Sie Lösche Ordner, dann tippe auf LÖSCHE ORDNER.
Methode 2 von 4: Verwenden von Ordnern in der App-Schublade

Schritt 1. Öffnen Sie die App-Schublade auf Ihrem Galaxy
Sie können dies normalerweise tun, indem Sie vom unteren Rand des Startbildschirms nach oben wischen oder auf das Apps-Symbol tippen (oft 9 kleine Quadrate oder Punkte).

Schritt 2. Tippen und halten Sie eine App, die Sie zu einem Ordner hinzufügen möchten
Ein Menü wird angezeigt.

Schritt 3. Tippen Sie auf Mehrere Elemente auswählen
Es ist die erste Option im Menü. Kreise erscheinen jetzt an den Ecken jeder App in der Schublade.

Schritt 4. Tippen Sie auf jede App, die Sie dem Ordner hinzufügen möchten
In den Kreisen der ausgewählten Apps werden Häkchen angezeigt.

Schritt 5. Tippen Sie auf Ordner erstellen
Es befindet sich in der oberen rechten Ecke des Bildschirms.

Schritt 6. Geben Sie einen Namen für den Ordner ein
Zapfhahn Ordnernamen eingeben um mit der Eingabe zu beginnen.

Schritt 7. Tippen Sie auf APPS HINZUFÜGEN, wenn Sie dem Ordner weitere Apps hinzufügen möchten
Tippen Sie andernfalls auf eine beliebige Stelle außerhalb des Felds, um zur App-Schublade zurückzukehren. Ihr neuer Ordner liegt jetzt in der Schublade.
- Um dem Ordner weitere Apps hinzuzufügen, ziehen Sie eine App aus der App-Schublade und legen Sie sie im Ordner ab.
- Um einen Ordner zu löschen, tippen und halten Sie ihn, wählen Sie Lösche Ordner, dann tippe auf LÖSCHE ORDNER.
Methode 3 von 4: Verschieben von Apps auf dem Startbildschirm

Schritt 1. Tippen und halten Sie eine App auf dem Startbildschirm
Sie können Ihre Apps auf dem Startbildschirm (und bei Bedarf auf andere Startbildschirme) verschieben, indem Sie sie verschieben.

Schritt 2. Ziehen Sie die App auf dem Startbildschirm an eine andere Stelle
Wenn Sie Ihren Finger anheben, erscheint das Symbol der App an seiner neuen Stelle.
Um die App auf einen anderen Bildschirm zu verschieben, ziehen Sie sie ganz nach rechts oder links, bis der nächste Bildschirm angezeigt wird, und heben Sie dann Ihren Finger an
Methode 4 von 4: Ändern der Reihenfolge der App-Schublade

Schritt 1. Öffnen Sie die App-Schublade auf Ihrem Galaxy
Sie können dies normalerweise tun, indem Sie vom unteren Rand des Startbildschirms nach oben wischen oder auf das Apps-Symbol tippen (oft 9 kleine Quadrate oder Punkte).

Schritt 2. Tippen Sie auf ⁝
Es befindet sich in der oberen rechten Ecke der App-Schublade.
Wenn Sie möchten, dass die Apps alphabetisch nach Titel sortiert werden, wählen Sie Alphabetischer Reihenfolge jetzt. Dies sollte die Standardoption sein.

Schritt 3. Wählen Sie Benutzerdefinierter Auftrag
Dies bringt Sie in einem speziellen Bearbeitungsmodus zurück in die App-Schublade.

Schritt 4. Ziehen Sie App-Symbole an neue Orte und legen Sie sie dort ab
Nachdem Sie Ihre Apps verschoben haben, werden möglicherweise leere Bereiche und Seiten angezeigt, was in Ordnung ist, da Sie sie löschen können.

Schritt 5. Tippen Sie auf ⁝
Es befindet sich in der oberen rechten Ecke des Bildschirms.

Schritt 6. Tippen Sie auf Seiten bereinigen
Jetzt werden alle leeren Seiten und Leerzeichen aus der App-Schublade entfernt.

Schritt 7. Tippen Sie auf Übernehmen
Ihre Änderungen an der App-Schublade sind jetzt gespeichert.