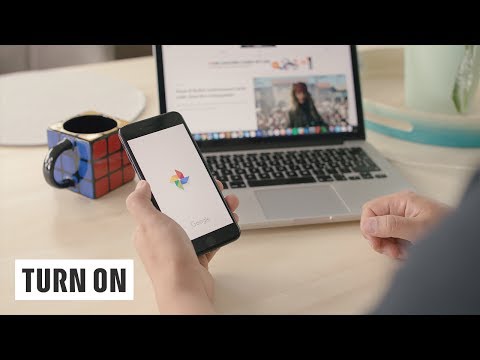Gmail hat sich schnell zu einer dominierenden webbasierten E-Mail-Lösung entwickelt, aber viele Benutzer könnten daran interessiert sein, es in einen Desktop-E-Mail-Client zu integrieren. Ob motiviert durch die Fähigkeit, E-Mail-bezogene Aufgaben offline auszuführen, oder eine einfache Vorliebe für das Gefühl und die Ästhetik des Desktop-Programms, Benutzer haben eine Reihe von Gründen für die Einrichtung von Gmail in einem E-Mail-Client. Natürlich gibt es einige weniger bekannte Anwendungen, die eine solche Erfahrung bieten können – nämlich Geary, GMDesk, EM Client und Gmail von Pokki. Die drei häufigsten Clients sind jedoch Microsoft Outlook, Apple Mail und Mozilla Thunderbird. Die Einrichtung für den Zugriff auf Gmail-Konten erfordert ein wenig Beinarbeit, ist jedoch ziemlich benutzerfreundlich.
Schritte
Methode 1 von 3: Microsoft Outlook

Schritt 1. Richten Sie Gmail für die Verwendung von IMAP ein
IMAP bezieht sich auf Internet Message Access Protocol, ein Protokoll, das E-Mail-Clients zum Abrufen von Nachrichten verwenden. Melden Sie sich zunächst bei Ihrem Gmail-Konto an und klicken Sie auf Mail. Wählen Sie dann Einstellungen, die Sie in der oberen linken Ecke Ihres Fensters finden.

Schritt 2. Klicken Sie in den Einstellungen einmal auf Weiterleitung und POP/IMAP
Dies sollte die sechste Option auf der rechten Seite sein.

Schritt 3. Wählen Sie IMAP aktivieren im Abschnitt IMAP-Zugriff
Beenden Sie, indem Sie auf Änderungen speichern klicken und schließlich Ihren Browser schließen. Dadurch können Ihre Gmail-Nachrichten von einem anderen E-Mail-Client abgerufen werden.

Schritt 4. Öffnen Sie Microsoft Outlook und wählen Sie die Registerkarte Datei
Dies ist die erste Registerkarte auf der linken Seite. Beachten Sie, dass dieser und die nachfolgenden Schritte in Methode Eins für Microsoft Outlook 2013 und 2016 funktionieren sollten.

Schritt 5. Klicken Sie auf dem Bildschirm Kontoinformationen auf Konto hinzufügen
Dies ist der erste Bildschirm, den Sie sehen sollten, nachdem Sie die Registerkarte Datei ausgewählt haben. Die Option Konto hinzufügen befindet sich ganz oben.

Schritt 6. Verwenden Sie die automatische Kontoeinrichtung
Dies ist der einfachste Weg, Ihr Gmail-Konto mit Microsoft Outlook zu verknüpfen, da ein Großteil des Prozesses automatisiert ist. Nachdem Sie den Aufzählungspunkt E-Mail-Konto ausgewählt haben, müssen Sie lediglich Ihren Namen und die entsprechende E-Mail-Adresse eingeben, bevor Sie Ihr Gmail-Passwort zweimal eingeben.
- Sie sehen eine Konfigurationsnachricht, die Sie darüber informiert, wo sich Outlook im Prozess befindet.
- Wenn die automatische Kontoeinrichtung aus irgendeinem Grund fehlschlägt, machen Sie sich keine Sorgen. Sie können dann versuchen, das Gmail-Konto manuell hinzuzufügen, was als nächstes beschrieben wird.

Schritt 7. Wählen Sie Manuelle Einrichtung oder zusätzliche Servertypen
Dies ist die zweite Option mit Aufzählungszeichen unter E-Mail-Konto. Klicken Sie nach der Auswahl auf Weiter. Denken Sie daran, dass Sie mit diesem Schritt nur fortfahren müssen, wenn die automatische Kontoeinrichtung nicht funktioniert hat.

Schritt 8. Klicken Sie auf den Aufzählungspunkt "POP oder IMAP"
Dies ist die dritte Option auf dem Bildschirm Dienst auswählen, die nach Auswahl von Manuelle Einrichtung oder zusätzliche Servertypen angezeigt wird. Klicken Sie auf Weiter, nachdem Sie "POP oder IMAP" ausgewählt haben.

Schritt 9. Geben Sie die Servereinstellungen Ihres E-Mail-Kontos ein
Sobald Sie zum Bildschirm "POP und IMAP"-Kontoeinstellungen gelangen, werden Sie aufgefordert, Informationen in drei Abschnitten einzugeben: Benutzer-, Server- und Anmeldeinformationen.
- Geben Sie im ersten Abschnitt Ihren Namen und die entsprechende E-Mail-Adresse ein.
- Unter Serverinformationen wählen Sie dann im Dropdown-Menü Kontotyp die Option IMAP aus.
- Geben Sie imap.googlemail.com in das Textfeld neben Posteingangsserver ein.
- Geben Sie smtp.googlemail.com in das Textfeld neben Postausgangsserver (SMTP) ein.
- Geben Sie Ihren Benutzernamen und Ihr Gmail-Passwort im Abschnitt Anmeldeinformationen ein. Wenn Sie möchten, dass Outlook beim Öffnen des Programms automatisch auf Ihr Google Mail zugreift, können Sie auch das Kontrollkästchen Kennwort speichern aktivieren.

Schritt 10. Klicken Sie auf Weitere Einstellungen und wählen Sie die Registerkarte Postausgangsserver
Aktivieren Sie dann das Kontrollkästchen "Mein Postausgangsserver (SMTP) erfordert Authentifizierung". Wählen Sie schließlich die erste Option mit Aufzählungszeichen unter diesem Feld aus, die besagt, dass die gleichen Einstellungen wie für meinen Posteingangsserver verwendet werden.

Schritt 11. Wählen Sie die Registerkarte Erweitert unter Internet-E-Mail-Einstellungen
Dies ist alles im gleichen Dialogfeld, das für den vorherigen Schritt verwendet wurde. Sie müssen einige zusätzliche Informationen eingeben, die unten aufgeführt sind.
- Geben Sie 993 in das Textfeld für Posteingangsserver (IMAP) ein.
- Wählen Sie SSL aus dem Dropdown-Menü für Verschlüsselte Verbindung des eingehenden Servers.
- Wählen Sie TLS aus dem Dropdown-Menü für die verschlüsselte Verbindung des ausgehenden Servers.
- Geben Sie 587 in das Textfeld für Postausgangsserver (SMTP) ein.
- Obwohl das Textfeld für ausgehender Server (SMTP) vor der verschlüsselten Verbindung des ausgehenden Servers auf dem Bildschirm angezeigt wird, sollten Sie TLS auswählen, bevor Sie 587 als ausgehenden Server (SMTP) eingeben. Andernfalls wird die Portnummer (587) auf 25 zurückgesetzt, wenn Sie anschließend TLS auswählen.
- Klicken Sie abschließend auf OK und schließen Sie die Internet-E-Mail-Einstellungen.

Schritt 12. Klicken Sie im Bildschirm Konto hinzufügen auf Weiter
Outlook testet die von Ihnen eingegebenen Kontoeinstellungen und zeigt Ihnen ein "Herzlichen Glückwunsch!" Meldung, wenn der Vorgang abgeschlossen ist. Sobald Sie diese Meldung sehen, können Sie auf Schließen klicken.

Schritt 13. Klicken Sie auf Fertig stellen, nachdem Sie den Bildschirm "Sie sind fertig
Outlook hat Ihnen außerdem eine Testnachricht gesendet, die bestätigt, dass das Hinzufügen des Kontos erfolgreich war. Damit sollte der Vorgang abgeschlossen sein.

Schritt 14. Kehren Sie zur Registerkarte Home von Outlook zurück
Um zu überprüfen, ob der Vorgang tatsächlich erfolgreich war, sollte Ihr Gmail-Konto in der linken Spalte aufgeführt sein.
Methode 2 von 3: Apple Mail

Schritt 1. Richten Sie Gmail für die Verwendung von IMAP ein
IMAP bezieht sich auf Internet Message Access Protocol, ein Protokoll, das E-Mail-Clients zum Abrufen von Nachrichten verwenden. Melden Sie sich zunächst bei Ihrem Gmail-Konto an und klicken Sie auf Mail. Wählen Sie dann Einstellungen, die Sie in der oberen linken Ecke Ihres Fensters finden.

Schritt 2. Klicken Sie in den Einstellungen einmal auf Weiterleitung und POP/IMAP
Dies sollte die sechste Option auf der rechten Seite sein.

Schritt 3. Wählen Sie IMAP aktivieren im Abschnitt IMAP-Zugriff
Beenden Sie, indem Sie auf Änderungen speichern klicken und schließlich Ihren Browser schließen. Dadurch können Ihre Gmail-Nachrichten von einem anderen E-Mail-Client abgerufen werden.

Schritt 4. Öffnen Sie Apple Mail und wählen Sie Mail
Sie finden diese Option oben in Ihrem Fenster auf der linken Seite.

Schritt 5. Wählen Sie Einstellungen aus dem Dropdown-Menü Mail
Dies sollte die dritte Option von oben sein.

Schritt 6. Wählen Sie die Registerkarte Konten
Dies ist die zweite Option nach Allgemein, und hier können Sie alle E-Mail-Konten verwalten, die Sie mit Apple Mail haben.

Schritt 7. Drücken Sie die Taste +
Sie sehen dies unten in der linken Spalte.

Schritt 8. Geben Sie Ihre Informationen unter Konto hinzufügen ein
Sie müssen Ihren vollständigen Namen, Ihre E-Mail-Adresse und Ihr Passwort in die entsprechenden Felder eingeben. Verwenden Sie Ihre Gmail-Informationen für die angeforderte E-Mail und das Passwort.
- Dies deckt alle erforderlichen Informationen ab, wenn Sie ein @gmail.com-Konto verwenden. Wenn Sie jedoch ein Google Apps-Konto verwenden, werden Sie beim Klicken auf Weiter zur Eingabe einiger zusätzlicher Informationen aufgefordert.
- Google Apps-Nutzer müssen auf dem nächsten Bildschirm zusätzliche Informationen eingeben. Wählen Sie IMAP als Kontotyp aus, geben Sie eine kurze Beschreibung des Kontos ein (z. B. Gmail) und geben Sie imap.gmail.com in das Textfeld ein. Klicken Sie dann auf Weiter.
- Google Apps-Benutzer sollten dann auf dem nächsten Bildschirm eine weitere Beschreibung eingeben, smtp.gmail.com in das Feld für Postausgangsserver eingeben, das Kontrollkästchen für Authentifizierung verwenden aktivieren und auf Weiter klicken. Klicken Sie auch auf dem nächsten Bildschirm auf Weiter, bevor Sie mit dem nächsten Schritt fortfahren.

Schritt 9. Drücken Sie im Bildschirm Kontozusammenfassung auf Erstellen
Dieser Bildschirm wird angezeigt, sobald Apple Mail die von Ihnen eingegebenen Kontoinformationen überprüft hat. Neben Kontotyp sollte Gmail IMAP stehen.
- Sie haben auch die Möglichkeit, Kontrollkästchen zum Einrichten von Notizen, Kalendern und Erinnerungen sowie Nachrichten zu aktivieren. Das ist Ihre Berufung und hängt einfach davon ab, inwieweit Sie Ihre Gmail-Funktionen mit Mail integrieren möchten.
- Sobald Sie auf Erstellen klicken, gelangen Sie zurück zum Einstellungsbildschirm.

Schritt 10. Wählen Sie im Einstellungsbildschirm Mailbox-Verhalten aus
Lassen Sie das Kontrollkästchen unter Junk aktiviert, während Sie die Kontrollkästchen für Entwürfe, Gesendete und Papierkorb deaktivieren. Dadurch wird die Menge an unnötigem Durcheinander auf Ihrem Server reduziert.

Schritt 11. Schließen Sie den Einstellungsbildschirm
Es erscheint eine Eingabeaufforderung, in der Sie gefragt werden, ob Sie Ihre Änderungen speichern möchten, und Sie sollten Speichern auswählen.

Schritt 12. Überprüfen Sie, ob der Prozess funktioniert hat
Um sicherzustellen, dass Gmail jetzt mit Ihrem Apple Mail-Client verknüpft ist, suchen Sie nach Willkommens-E-Mails von Gmail.
Methode 3 von 3: Mozilla Thunderbird

Schritt 1. Richten Sie Gmail für die Verwendung von IMAP ein
IMAP bezieht sich auf Internet Message Access Protocol, ein Protokoll, das E-Mail-Clients zum Abrufen von Nachrichten verwenden. Melden Sie sich zunächst bei Ihrem Gmail-Konto an und klicken Sie auf Mail. Wählen Sie dann Einstellungen, die Sie in der oberen linken Ecke Ihres Fensters finden.

Schritt 2. Klicken Sie in den Einstellungen einmal auf Weiterleitung und POP/IMAP
Dies sollte die sechste Option auf der rechten Seite sein.

Schritt 3. Wählen Sie IMAP aktivieren im Abschnitt IMAP-Zugriff
Beenden Sie, indem Sie auf Änderungen speichern klicken und schließlich Ihren Browser schließen. Dadurch können Ihre Gmail-Nachrichten von einem anderen E-Mail-Client abgerufen werden.

Schritt 4. Greifen Sie auf Ihre Thunderbird-Kontoeinstellungen zu
Öffnen Sie Thunderbird und wählen Sie Konten im Menü Extras.

Schritt 5. Klicken Sie auf E-Mail-Konto hinzufügen
Sie finden diese im Dropdown-Menü Kontoaktionen unten im Kontenfenster.

Schritt 6. Geben Sie Ihren Namen, Ihre E-Mail-Adresse und Ihr Passwort ein
Wenn Sie auf Weiter klicken, sollte Thunderbird das Konto automatisch einrichten. Wenn der Vorgang fehlschlägt, klicken Sie auf Manuelle Einrichtung und fahren Sie mit den unten aufgeführten alternativen Anweisungen fort.
- Suchen Sie für die manuelle Einrichtung das Konto, das Sie in der Seitenleiste erstellt haben, und wählen Sie es aus. Klicken Sie dann auf Servereinstellungen.
- Geben Sie imap.gmail.com als Ihren Servernamen ein und geben Sie 993 als Ihre Portnummer ein. Der Benutzername sollte vollständig Ihre Gmail-Adresse sein. Wählen Sie SSL/TLS im Dropdown-Menü für Verbindungssicherheit und schließlich Normales Passwort im Dropdown-Menü für Authentifizierungsmethode.

Schritt 7. Überprüfen Sie, ob der Prozess funktioniert hat
Klicken Sie auf OK, wenn Sie fertig sind, und Sie können überprüfen, ob alles nach Plan gelaufen ist, indem Sie versuchen, Ihr Gmail-Konto über Thunderbird zu überprüfen.
Tipps
- Gmail leistet hervorragende Arbeit bei der Identifizierung von Spam- und Phishing-E-Mails. Es legt sie in einem separaten Ordner ab. Diese E-Mails werden nicht an Ihren E-Mail-Client (POP) übertragen. Möglicherweise möchten Sie gelegentlich (weniger als alle 30 Tage) Gmail über einen Browser überprüfen, um nach falsch identifizierten E-Mails zu suchen.
- Während Sie sicherlich die spezifischen Verfahren zum Verknüpfen von Gmail mit anderen E-Mail-Clients recherchieren möchten, sind die Schritte im Allgemeinen den oben genannten Methoden ziemlich ähnlich.