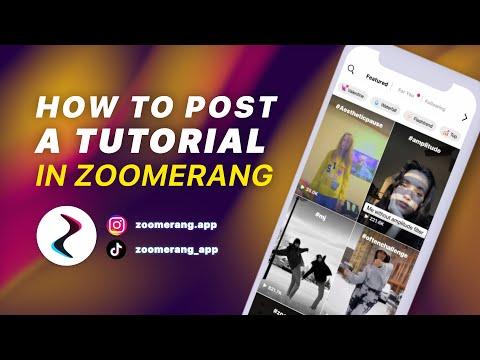Die YouTube-Anwendung für das iPhone ist eine schnelle und einfache Möglichkeit, auf YouTube-Videos zuzugreifen, ohne den sehr langsamen iPhone-Internetbrowser verwenden zu müssen. Befolgen Sie diese Schritte, um auf Ihrem iPhone auf YouTube zuzugreifen.
Schritte
Methode 1 von 2: über die Youtube für iPhone App

Schritt 1. Laden Sie die YouTube-App herunter
- Öffnen Sie den App Store und geben Sie "YouTube the app" in das Suchfeld ein.
- Suchen Sie die YouTube-App von Google, Inc und tippen Sie auf die Schaltfläche "Installieren". Der Download Ihrer Anwendung sollte sofort beginnen.

Schritt 2. Starten Sie die YouTube-App, nachdem sie heruntergeladen wurde
- Tippen Sie auf dem Hauptbildschirm Ihres iPhones auf das Symbol "YouTube". Wenn Sie auf diese Anwendung tippen, gelangen Sie zur Hauptseite von YouTube.
- Wenn Sie sich auf der Hauptseite von YouTube befinden, finden Sie die Schaltfläche "Suchen", um zu beginnen. Die Schaltfläche "Suchen" kann wie ein Lupensymbol oben rechts auf Ihrem Bildschirm aussehen. Klicken Sie auf dieses Symbol, um Ihre Suche zu starten.

Schritt 3. Beginnen Sie mit der Suche
- Verwenden Sie Ihre Tastatur, um Ihre gewünschte Suche einzugeben. Dies können entweder spezifische oder allgemeine Schlüsselwörter sein, um Videos auf der YouTube-Website zu finden.
- Drücken Sie die Schaltfläche "Suchen" unten rechts auf Ihrer Tastatur. Ihre Suchergebnisse sollten sofort erscheinen.

Schritt 4. Wählen Sie Ihr Lieblings-YouTube-Video aus
- Nun, da Sie sich auf der Seite "Suchergebnisse" befinden, markieren Sie das Symbol mit der Bezeichnung "Video" eines YouTube-Ergebnisses, das für Ihre Suchanfrage geeignet sein könnte. Um auf das Video zuzugreifen, drücken Sie mit dem Zeigefinger auf das Symbol. Dadurch werden alle Begleitinformationen für das Video angezeigt.
- Starten Sie die Schnellwiedergabeoptionen, indem Sie auf das Symbol "Wiedergabe" für das ausgewählte Video tippen. Nachdem Sie das gewünschte Video durch Antippen ausgewählt haben, sollte es mit der Wiedergabe beginnen.

Schritt 5. Navigieren Sie durch ein Video
- Tippen Sie während der Videowiedergabe auf den Bildschirm. Durch Berühren des Hauptvideobildschirms des iPhones können Sie auf YouTube- und iPhone-Videotools zugreifen.
- Klicken Sie auf die Schaltfläche mit den vier diagonalen Pfeilen unten rechts im Video, um das Video im Vollbildmodus anzuzeigen.
- Tools wie "Zurückspulen" und "Schneller Vorlauf" ermöglichen es Ihnen, das Video in Ihrem eigenen Tempo anzusehen und erscheinen neben dem "Wiedergabe"-Symbol.

Schritt 6. Personalisieren Ihres YouTube-Kontos
Auf dem iPhone können Sie mit dem "Bearbeiten"-Tool auch Ihre eigenen YouTube-Symbole und die Video-Symbolleiste erstellen. Diese Funktion finden Sie, indem Sie oben auf dem Telefon auf das Symbol "Mehr" klicken.
Methode 2 von 2: über den mobilen Safari-Browser

Schritt 1. Öffnen Sie den mobilen Safari-Browser und navigieren Sie zu YouTube
Geben Sie "www.youtube.com" in Ihr Suchfeld ein.
- Wählen Sie das erste Suchergebnis aus, das die YouTube-Website sein sollte.
- Tippen Sie auf die Lupe in der oberen rechten Ecke der Seite, um mit der Suche zu beginnen.

Schritt 2. Suchen Sie mithilfe von Schlüsselwörtern nach einem Video, das Sie sich ansehen möchten

Schritt 3. Wählen Sie Ihr Video aus
Tipps
- Wenn Sie EDGE verwenden und das Video, anstatt das Video anzusehen, sagt, dass es keine Verbindung zum Server herstellen kann, versuchen Sie, das iPhone zu halten, ohne die Antenne (schwarzer unterer Teil auf der Rückseite) zu berühren, da Telefonsignale schwerer durch die Knochen gehen.
- Im Allgemeinen funktioniert WLAN am besten auf Ihrem Telefon, während Sie auf YouTube suchen.