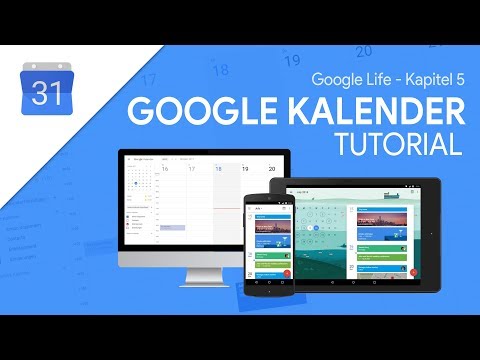Google Maps ist eine Anwendung, die jeder Reiselustige nutzen sollte. Es gibt zuverlässige Wegbeschreibungen zu Orten und detaillierte Vogelperspektiven von Orten, wie es eine zuverlässige Karte sein sollte. Wenn Sie an einem bestimmten Ort neu sind und sich nicht auskennen, kann Google Map Ihnen außerdem Verkehrsinformationen liefern.
Schritte
Methode 1 von 2: Browser

Schritt 1. Besuchen Sie Google Maps
Öffnen Sie einen beliebigen Webbrowser (Google Chrome, Firefox, Internet Explorer, Safari usw.) auf Ihrem Computer und rufen Sie die Google Maps-Website auf.

Schritt 2. Suchen Sie einen bestimmten Ort
Geben Sie den Namen Ihres Ziels in das Suchfeld in der oberen linken Ecke der Webseite ein. Drücken Sie "Enter" auf Ihrer Tastatur, um schnell zu diesem bestimmten Bereich zu navigieren.

Schritt 3. Überprüfen Sie den Verkehr
Direkt unter dem Suchtextfeld sehen Sie eine kleine Symbolleiste. Wählen Sie "Verkehr" aus der Symbolleiste und Sie sehen vier farbige Linien auf der Karte: grün, gelb, orange und rot.
Straßen mit grünen Linien weisen auf einen schnellen Verkehrsfluss hin, während rote Straßen auf langsamen Verkehr hinweisen
Methode 2 von 2: Mobile Anwendung

Schritt 1. Starten Sie Google Maps
Suchen und tippen Sie auf dem Startbildschirm oder der App-Schublade Ihres Telefons oder Tablets auf das Symbol der App, um es zu öffnen.
Wenn Sie Google Maps nicht auf Ihrem Gerät haben, können Sie es von Google Play (für Android) oder aus dem iTunes App Store (für iOS) herunterladen

Schritt 2. Melden Sie sich bei Ihrem Konto an
Wenn Sie die App zum ersten Mal öffnen, müssen Sie sich bei Ihrem Google-Konto anmelden. Geben Sie Ihre Google-Kontodaten (E-Mail-Adresse und Passwort) ein, um sich anzumelden. Nach der Anmeldung wird eine Karte Ihres aktuellen Standorts (basierend auf den Netzwerkdaten Ihres Mobilgeräts) auf dem App-Bildschirm angezeigt.
Wenn Sie noch kein Google-Konto haben, tippen Sie einfach auf den Link „Konto erstellen“auf dem Begrüßungsbildschirm der App und geben Sie Ihren vollständigen Namen, den Benutzernamen Ihrer Wahl und das Passwort ein, um sofort ein Konto zu erhalten

Schritt 3. Suchen Sie einen bestimmten Ort
Geben Sie den Namen des Ziels in die Suchleiste oben auf dem App-Bildschirm ein und tippen Sie auf Ihrer Gerätetastatur auf „Eingabe“, um schnell zu diesem bestimmten Bereich zu navigieren.

Schritt 4. Überprüfen Sie den Verkehr
Tippen Sie auf die Menüschaltfläche (in der oberen linken Ecke des Bildschirms bei der Android-Version und unten rechts bei der iOS-Version), um das Menüfeld der Google Map-App zu öffnen.