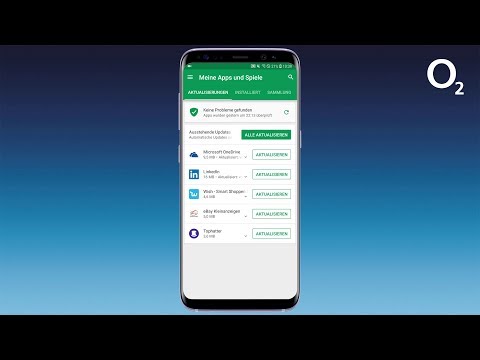In diesem wikiHow zeigen wir dir, wie du mit Android in den Street View-Modus wechselst und Fotos eines ausgewählten Ortes auf Google Maps siehst.
Schritte

Schritt 1. Öffnen Sie die Google Maps-App auf Ihrem Android
Die Maps-App sieht aus wie ein roter Standortstift auf einem winzigen Kartensymbol. Sie finden es in Ihrem Apps-Menü.

Schritt 2. Tippen Sie auf die Registerkarte ERKUNDEN
Diese Schaltfläche sieht wie ein grauer Standortstift am unteren Bildschirmrand aus.

Schritt 3. Suchen Sie den Standort, den Sie auf der Karte sehen möchten
Sie können auf Ihren Bildschirm tippen und die Karte ziehen oder mit zwei Fingern zusammenziehen und zusammenziehen, um hinein- und herauszuzoomen.
Alternativ können Sie die Suchleiste verwenden, um einen Standort oder eine Koordinate zu finden. Es liest " Suche hier" oben auf Ihrem Bildschirm.

Schritt 4. Tippen und halten Sie einen Standort auf der Karte
Dadurch wird eine rote Stecknadel an der ausgewählten Stelle abgelegt. In der linken unteren Ecke Ihrer Karte wird eine Vorschau des Street View-Bilds dieses Standorts angezeigt.

Schritt 5. Tippen Sie auf die Street View-Vorschau
Ein Vorschaubild wird in der unteren linken Ecke angezeigt, wenn Sie einen Standort-Pin ablegen. Wenn Sie darauf tippen, wechseln Sie zum Street View-Vollbild.

Schritt 6. Tippen und ziehen Sie Ihren Bildschirm, um Ihre Umgebung anzuzeigen
Street View bietet eine 360-Grad-Ansicht Ihres ausgewählten Standorts.

Schritt 7. Wischen Sie auf blauen Straßenlinien nach oben und nach unten
Sie können in Street View reisen und herumlaufen. Wenn eine Straße oder Straße mit einer blauen Linie auf dem Boden markiert ist, können Sie durch Wischen auf der blauen Linie die Straße entlang gehen.