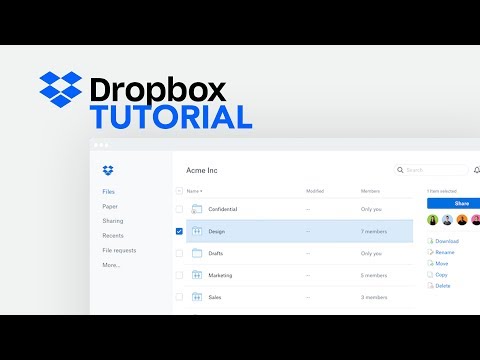Wenn Sie sich im Internet Ihres Büros oder Ihrer Schule hinter einer Firewall befinden, haben Sie möglicherweise Probleme beim Zugriff auf verschiedene Websites. Es wird Websites geben, die als unangemessen für das Arbeits- oder akademische Umfeld gekennzeichnet sind, und diese werden höchstwahrscheinlich gesperrt. Sie können dies immer noch umgehen und auf die blockierten Websites zugreifen, indem Sie Proxys verwenden. Sie können Google als Proxy verwenden, und es gibt mehrere Möglichkeiten, dies zu tun.
Schritte
Methode 1 von 2: Google Übersetzer als Proxy verwenden

Schritt 1. Starten Sie einen Webbrowser
Öffnen Sie einen beliebigen Webbrowser auf Ihrem Computer. Sie können Google Translate als Proxy von jedem Webbrowser aus verwenden.

Schritt 2. Identifizieren Sie die URL
Da die Site gesperrt ist, können Sie nicht einfach eine Suchmaschine verwenden, um dorthin zu gelangen. Sie müssen den direkten Link oder die URL zu der Website kennen, auf die Sie zugreifen möchten. Verwenden Sie als Beispiel die WikiHow-URL:

Schritt 3. Erstellen Sie den Google Übersetzer-Link
Die Verwendung von Google Translate als Proxy bedeutet, dass Sie über Google Translate auf die Website zugreifen:
- Beginnen Sie mit dem Link. Verwenden Sie diesen direkten Link, um mit der Verwendung des zuvor angegebenen WikiHow-Beispiels zu beginnen:
- Stellen Sie die Zielsprache ein. Die Zielsprache im Link sollte auf die tatsächliche Sprache der Website eingestellt werden. Wenn es auf Englisch ist, verwenden Sie "en". Fügen Sie dies nach dem „tl“-Text im Link ein.
- Quellsprache einstellen. Die Quellsprache kann jede andere Sprache außer der Zielsprache sein. Beispielsweise können Sie „ja“für Japanisch verwenden. Fügen Sie dies nach dem „sl“-Text im Link ein.
- Geben Sie die Site-URL ein. Der letzte Teil des Links ist die Website, auf die Sie zugreifen möchten. Fügen Sie die URL der Website nach dem „u“-Text in den Link ein. Im obigen Beispiel ist dies

Schritt 4. Greifen Sie auf die Website zu
Geben Sie den vollständigen Link in die Adressleiste Ihres Webbrowsers ein und drücken Sie die Eingabetaste. Sie befinden sich auf der Hauptseite von Google Übersetzer, aber die Website, die Sie besuchen möchten, wird direkt darunter angezeigt. Sie können jetzt normal darauf zugreifen.
Methode 2 von 2: Google Mobilizer als Proxy verwenden

Schritt 1. Starten Sie einen Webbrowser
Öffnen Sie einen beliebigen Webbrowser. Sie können Google Mobilizer als Proxy von jedem Webbrowser aus verwenden.

Schritt 2. Identifizieren Sie die URL
Da die Site gesperrt ist, können Sie nicht einfach eine Suchmaschine verwenden, um dorthin zu gelangen. Sie müssen den direkten Link oder die URL zu der Website kennen, auf die Sie zugreifen möchten. Verwenden Sie als Beispiel die WikiHow-URL:

Schritt 3. Erstellen Sie den Google Mobilizer-Link
Die Verwendung von Google Mobilizer als Proxy bedeutet, dass Sie über den Google Mobilizer-Dienst auf die Website zugreifen:
- Beginnen Sie mit dem Link. Verwenden Sie diesen direkten Link, um mit der Verwendung der WikiHow-URL zu beginnen:
- Geben Sie die Site-URL ein. Verwenden Sie den Link unverändert und bearbeiten Sie einfach die URL am Ende der Website, auf die Sie zugreifen möchten. Fügen Sie dies nach dem „u“-Text im Link ein. Im obigen Beispiel wäre dies

Schritt 4. Greifen Sie auf die Website zu
Geben Sie den vollständigen Link in die Adressleiste Ihres Webbrowsers ein und drücken Sie die Eingabetaste. Sie befinden sich auf der Google Mobilizer-Website, aber die Website, die Sie besuchen möchten, wird direkt darauf angezeigt. Sie können jetzt normal darauf zugreifen.