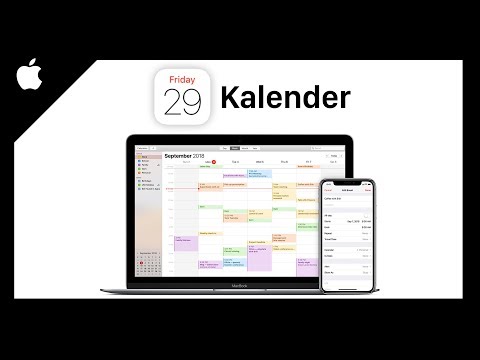In diesem wikiHow zeigen wir dir, wie du ein auffälliges und überzeugendes Webbanner erstellst. Ein Banner ist eine großartige Möglichkeit, Ihren Firmennamen und Ihr Logo oder eine Anzeige (oder beides gleichzeitig) anzuzeigen. Wenn Sie sich nicht sicher sind, wie Sie ein Banner erstellen oder welche Art von Text und Bildmaterial Sie verwenden sollten, sind wir hier, um Ihnen zu helfen! Nachfolgend finden Sie alles, was Sie wissen müssen, um loszulegen.
Schritte
Methode 1 von 6: Photoshop verwenden

Schritt 1. Erstellen Sie ein neues Dokument
Definieren Sie Ihre Bannergröße: Es gibt eine Reihe von Standard-Bannergrößen. Für unsere Zwecke konzentrieren wir uns auf eine Standardgröße des "Vollbanners": 468 x 60 Pixel:
Hinweis: Dies ist eine Standardgröße, aber keine Voraussetzung. Wenn Ihre Bedürfnisse und Anforderungen andere Abmessungen erfordern, lassen Sie sich davon leiten

Schritt 2. Legen Sie die Hintergrundfarbe fest
Füllen Sie die Hintergrundebene mit einer Farbe, die zu Ihrem Website-Design passt.
- Klicken Sie auf die Vordergrundfarbe, um den Farbwähler aufzurufen, und wählen Sie Ihre Füllfarbe aus.
- Füllen Sie mit dem Farbeimer-Werkzeug die Hintergrundebene des Banners mit der von Ihnen gewählten Farbe.

Schritt 3. Erstellen Sie eine neue Ebene
Wir werden dies mit einer satteren Farbe füllen, um den Text und das Logo hervorzuheben. Wir möchten, dass es proportional zur Größe des Banners und zentriert ist.
- Erstellen Sie in der neuen Ebene eine Auswahl, die etwas kleiner als das ursprüngliche Banner ist, und füllen Sie diese mit der gewünschten Farbe.
- Zentrieren Sie den ausgefüllten Bereich. Wählen Sie die gesamte Ebene aus, indem Sie STRG-A (PC) oder Befehlstaste-A (Macintosh) drücken.
- Von dem Schicht Wählen Sie im Menü Ebenen an Auswahl ausrichten > Vertikale Zentren. Wiederholen Sie diesen Schritt, aber wählen Sie Horizontale Zentren aus. Dadurch wird die Kontrastebene horizontal und vertikal zentriert.

Schritt 4. Fügen Sie Ihr Logo hinzu
Öffnen Sie Ihre Logodatei, kopieren Sie sie und fügen Sie sie in Ihr Bannerdokument ein, wo sie als neue Ebene angezeigt wird. Passen Sie die Größe nach Bedarf an. Drücken Sie STRG-T auf einem PC oder Befehlstaste-T auf einem Macintosh, und verwenden Sie die Ziehpunkte, um die Größe des Dokuments nach Bedarf zu ändern, und verwenden Sie die Umschalttaste an den Ziehpunkten, um die Größe proportional zu ändern.

Schritt 5. Fügen Sie Ihren Firmen- oder Websitenamen hinzu
Wählen Sie das Textwerkzeug aus, wählen Sie die gewünschte Schriftart aus und geben Sie sie ein. Wenn sie nicht die richtige Größe hat, passen Sie sie nach Bedarf an, wie im vorherigen Schritt beschrieben.

Schritt 6. Fügen Sie zusätzliche Elemente hinzu
Manchmal genügen ein Logo und ein Name. In anderen Fällen verleiht das Hinzufügen von Linien und Ornamenten Ihrem Banner das erforderliche Interesse. Erstellen Sie dazu eine neue Ebene, damit Sie alle erforderlichen Anpassungen vornehmen können, ohne andere Ebenen zu stören.

Schritt 7. Reinigen Sie es
Passen Sie die Platzierung von Logo und Titel sowie allen zusätzlichen Elementen an und speichern Sie dann Ihr Banner.
Methode 2 von 6: Verwenden von Microsoft Paint

Schritt 1. Erstellen Sie ein neues Dokument

Schritt 2. Zeichnen Sie eine Auswahl in Bannergröße
Es kann jede beliebige Größe haben, oder klicken Sie hier, um die Standard-Bannergrößen anzuzeigen.

Schritt 3. Wenn Sie einen farbigen Hintergrund wünschen, verwenden Sie das Farbeimer-Werkzeug, um das Banner mit einer beliebigen Farbe zu füllen
Machen Sie es zu etwas, das mit dem Rest Ihrer Website funktioniert.

Schritt 4. Fügen Sie Fotos, Bilder und Text hinzu
Klicken Sie auf die Paste Registerkarte, und wählen Sie im Menü die Option Einfügen von.
Suchen Sie ein Bild, das Ihnen gefällt, und klicken Sie auf Offen Taste.

Schritt 5. Ändern Sie bei Bedarf die Größe Ihres Bildes
Klicken Sie auf die Größe ändern Registerkarte, dann wählen Sie Pixel. Stellen Sie die vertikale Höhe so ein, dass sie der Höhe Ihres Banners entspricht.
- Verschieben Sie das Bild an seinen Platz.
- Fügen Sie so viele Bilder hinzu, wie Sie möchten (und das passt!)

Schritt 6. Fügen Sie Ihren Namen hinzu
Verwendung der Text Werkzeug (das EIN Knopf), fügen Sie Ihren Namen oder jeden anderen Text hinzu, den Sie mögen.

Schritt 7. Schneiden Sie Ihr Banner zu
Verwenden Sie die Auswählen Werkzeug und ziehen Sie einen Rahmen um Ihr Banner. Stellen Sie sicher, dass es die Größe hat, die Ihr fertiges Banner haben soll. Dann klick Ernte.

Schritt 8. Wenn Sie fertig sind, speichern Sie es
Methode 3 von 6: Verwenden von Microsoft PowerPoint

Schritt 1. Erstellen Sie ein neues, leeres PowerPoint-Dokument
Passen Sie die Ansicht so an, dass sie bei 100 % liegt

Schritt 2. Zeichnen Sie den Bannerhintergrund
Verwenden Sie eine der Standard-Bannergrößen oder eine beliebige Größe.
- Klicken Sie auf die Form Registerkarte, und wählen Sie ein einfaches Rechteck aus.
- Zeichnen Sie es in der gewünschten Größe auf und füllen Sie es dann wie gewünscht aus. Sie können eine Volltonfarbe verwenden oder im Füllfarbenmenü die Option. auswählen Fülleffekte, oder klicken Sie auf das Schnelle Stile und wählen Sie eine voreingestellte Füllung.

Schritt 3. Fügen Sie ein Foto oder Logo hinzu
Sie können Ihrem Banner Fotos, Logos oder andere Bilder hinzufügen. Zur Veranschaulichung verwenden wir einige ClipArts. Klicken Sie auf die Bild Schaltfläche und wählen Sie den gewünschten Bildtyp aus, den Sie einschließen möchten. Fügen Sie Ihr Bild hinzu, ändern Sie die Größe und platzieren Sie es in Ihrem Banner

Schritt 4. Fügen Sie Text oder andere Elemente hinzu
Fügen Sie Ihren Firmennamen, Slogan oder andere Informationen, die Sie möchten, um Ihr Banner abzurunden und zu vervollständigen.

Schritt 5. Wählen Sie das Banner aus
Von dem Bearbeiten Menü, wählen Wählen Sie Alle oder geben Sie STRG-A (PC) oder Befehl-A (Mac) ein. Wichtig: Stellen Sie sicher, dass Ihr Banner genau so ist, wie Sie es möchten und nichts anderes auf der Folie ist!
Klicken Sie mit der rechten Maustaste auf ein beliebiges Nicht-Text-Element Ihres Banners und wählen Sie dann Als Bild speichern…

Schritt 6. Speichern Sie Ihr Banner
Öffnen Sie es, überprüfen Sie, ob es wie gewünscht ist, und verwenden Sie es nach Bedarf!
Methode 4 von 6: Verwenden von Online-Banner-Konstruktoren

Schritt 1. Besuchen Sie eine der folgenden Websites:
BannersABC.com, Addesigner.com, mybannermaker.com usw. (Google für mehr). Es gibt eine Reihe von verschiedenen Online-Banner-Buildern. Verbringen Sie ein paar Minuten damit, die verschiedenen Funktionen zu vergleichen und wählen Sie diejenige aus, die am besten zu Ihnen passt.

Schritt 2. Fügen Sie Ihren Text und Ihre Bilder hinzu
Befolgen Sie die Anweisungen und Methoden auf dem Bildschirm, um Ihr Banner zu erstellen. Sie haben oft ihre eigenen Grafiken, die Sie verwenden können, oder Sie können Bilder Ihrer eigenen Kreation importieren, um sie dem Banner hinzuzufügen.

Schritt 3. Generieren Sie Ihr Banner
Wenn Sie fertig sind, gibt es im Allgemeinen eine Exportfunktion, mit der Sie angeben können, in welchem Ordner oder Verzeichnis Sie speichern möchten, und das Dateiformat (jpeg ist normalerweise gut). Folgen Sie den Anweisungen, speichern Sie, laden Sie sie herunter und verwenden Sie sie nach Bedarf.
Methode 5 von 6: Erstellen Sie einen Avatar, der zu Ihrem Banner passt

Schritt 1. Dies ist optional
Möglicherweise möchten Sie jedoch einen passenden Avatar für Ihr Banner, wenn Sie es in Foren verwenden.

Schritt 2. Verwenden der Option Zuschneiden
Es ist in den meisten Grafikanwendungen verfügbar. Beschneiden Sie Ihr Banner auf einen kleinen Abschnitt.
Alternativ können Sie eine kleine Version entwerfen, die Elemente Ihres größeren Banners enthält. Es kann nur Ihr Logo, Ihr Bild oder nur Ihr Firmenname sein. Wichtig ist, dass es lesbar bleibt

Schritt 3. Ihr Avatar sollte klein sein
48 x 48 Pixel ist eine Standardgröße.

Schritt 4. Speichern Sie Ihren Avatar
Methode 6 von 6: Hinzufügen eines Banners zu Forumssignaturen, Websites usw

Schritt 1. Erstellen Sie ein Konto
Verwenden Sie eine Foto-Sharing-Site wie Photobucket, Flickr, Tumblr oder ähnliches.
Sobald Sie Ihr Konto erstellt haben, können Sie Ihr Banner, Ihren Avatar und alle anderen Bilder auf die Website hochladen

Schritt 2. Holen Sie sich den Code
Verwenden Sie die Freigabefunktionen, um den HTML-Code zu erhalten, um Ihr Banner zu Ihrer Forumssignatur, Website oder anderem hinzuzufügen.
Tipps
- Halten Sie eine Vielzahl von Schriftarten auf Ihrem Computer bereit.
- Übung macht den Meister
- Schauen Sie in Foren oder anderen Orten nach, um Beispielbanner zu sehen!
Warnungen
- Ein Banner zu erstellen braucht Zeit und Geduld!
- Um es in bestem Zustand zu halten, speichern Sie es in 24-Bit-Bitmap und erstellen Sie eine Kopie in Jpeg und Gif, da Jpegs und Gifs zufällige Unschärfe hinzufügen können.
- Wenn Sie Ihr Foto auf Photobucket hochladen und PowerPoint zum Erstellen Ihres Banners verwendet haben, handelt es sich möglicherweise um eine EMF-Datei, die Photobucket nicht akzeptiert. Um es zu konvertieren, stellen Sie sicher, dass Sie Ihr Bild (Schritt 9) als JPEG- oder GIF-Bild speichern. Auf diese Weise können Sie es auf Photobucket hochladen.