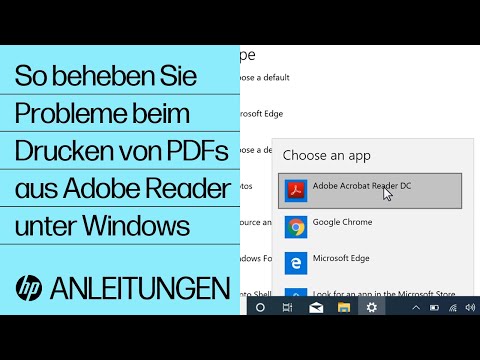Adobe Illustrator ist ein Vektorgrafik-Editor. Dies bedeutet, dass anstelle von Pixeln Linien und Datenpunkte verwendet werden, um Bilder zu erstellen. Wenn Sie ein pixelbasiertes (Raster-)Bild in Illustrator platzieren, können Sie eine Schnittmaske verwenden, um den Hintergrund aus dem Bild zu entfernen. Sie können dann eine neue Hintergrundebene erstellen oder die Farbe der Zeichenfläche bearbeiten. In diesem wikiHow zeigen wir dir, wie du in Adobe Illustrator einen Hintergrund änderst.
Schritte
Teil 1 von 3: Erstellen einer Schnittmaske

Schritt 1. Platzieren Sie ein Bild in Illustrator
Dies kann ein beliebiges Bild mit einem Hintergrund sein, den Sie entfernen möchten. Dazu gehören Rasterbilder (z. B. JPEG, PNG, PDF) oder Vektorbilder (z. B. SVG, EPS).
- Wenn das Bild im Vektorformat vorliegt, müssen Sie nur auf die Hintergrundobjekte klicken, um sie auszuwählen, und dann auf " Löschen “, um sie zu entfernen.
- Wenn Sie ein Rasterbild platzieren, das nur wenige Farben hat und nicht zu detailliert ist, können Sie Live Trace verwenden, um das Bild in das Vektorformat zu konvertieren. Dann können Sie einfach auf die Hintergrundobjekte doppelklicken und " Löschen “, um sie zu entfernen.

Schritt 2. Verwenden Sie das Stiftwerkzeug, um die Objekte zu verfolgen, die Sie behalten möchten
Dadurch wird eine neue Vektorform über dem Objekt im Bild erstellt, das Sie behalten möchten. Verwenden Sie die folgenden Schritte, um das Stiftwerkzeug zu verwenden.
- Klicken Sie in der Symbolleiste auf das Symbol, das dem Kopf eines Füllfederhalters ähnelt.
- Klicken Sie entlang der Kante des Objekts, das Sie behalten möchten, um einen neuen Vektorpunkt zu erstellen.
- Klicken Sie auf eine andere Stelle entlang der Kante, um einen neuen Vektorpunkt und eine gerade Linie zwischen den beiden Vektorpunkten zu erstellen.
- Klicken und halten Sie einen anderen Punkt und ziehen Sie, um eine gekrümmte Linie zu erstellen.
- Klicken Sie auf eine andere Stelle, um die gekrümmte Linie fortzusetzen.
- Klicken Sie auf den vorherigen Vektorpunkt, um die Richtung der Kurve zu ändern oder eine neue gerade Linie zu erstellen.
- Alternativ können Sie mit den Werkzeugen Auswahlrechteck und Ellipse rechteckige und runde Formen erstellen. Verwenden Sie dann die Werkzeuge in den Pathfinder-Werkzeugen, um Formen zu kombinieren oder von der Form zu subtrahieren.

Schritt 3. Entfernen Sie die Farbe der Form
Beim Nachzeichnen eines Umrisses um eine Form kann die Füllfarbe das nachzeichnende Objekt überdecken. Verwenden Sie die folgenden Schritte, um die Farbe der Form zu entfernen, und verwenden Sie einfach einen farbigen Umriss um die Form.
- Klicken Sie auf das Symbol, das einer Farbpalette ähnelt, oder klicken Sie auf Fenster gefolgt von Farbe um das Menü Farbe zu öffnen.
- Klicken Sie auf das ausgefüllte Quadratsymbol, um die Füllfarbe auszuwählen.
- Klicken Sie auf das Symbol, das einem weißen Feld mit einer roten Linie ähnelt, um die Farbe auszuschalten.
- Klicken Sie auf das Symbol, das einem leeren Quadrat ähnelt, um den Umriss auszuwählen.
- Verwenden Sie die Farbauswahl, um eine Farbe für den Umriss auszuwählen.

Schritt 4. Wählen Sie den Umriss und den Bildhintergrund aus
Sobald Sie eine Form um das Objekt gezeichnet haben, das Sie behalten möchten, halten Sie " Schicht" und wählen Sie sowohl das Hintergrundbild als auch die Umrissform aus.

Schritt 5. Klicken Sie auf Objekt
Es steht oben in der Menüleiste. Dadurch wird das Objektmenü angezeigt.

Schritt 6. Bewegen Sie den Mauszeiger über die Schnittmaske
Dies zeigt ein Untermenü zum Erstellen und Freigeben einer Schnittmaske an.

Schritt 7. Klicken Sie auf Erstellen
Dadurch wird eine neue Schnittmaske erstellt, die die von Ihnen gezeichnete Form verwendet. Dadurch wird alles ausgeblendet, außer dem, was sich in der von Ihnen gezeichneten Schnittmaskenform befindet. Dadurch wird die Hintergrundebene entfernt.
Teil 2 von 3: Erstellen einer Hintergrundebene

Schritt 1. Klicken Sie auf das Ebenensymbol
Es hat ein Symbol, das einem weißen Quadrat über einem schwarzen Quadrat ähnelt. Normalerweise befindet es sich im Panel auf der rechten Seite. Klicken Sie auf dieses Symbol, um das Menü Ebenen anzuzeigen.
Alternativ können Sie klicken Fenster in der Menüleiste und klicken Sie dann auf Schichten um das Ebenenmenü zu öffnen.

Schritt 2. Klicken Sie auf das Symbol, das einer weißen Seite ähnelt
Es befindet sich unten im Ebenen-Menü. Dadurch wird eine neue nummerierte Ebene erstellt (z. B. "Ebene 2").

Schritt 3. Benennen Sie die neue Ebene in "Hintergrund
" Führen Sie die folgenden Schritte aus, um die Ebene umzubenennen:
- Doppelklicken Sie auf die neue Ebene, die Sie in der Menüebene erstellt haben.
- Geben Sie "Hintergrund" neben "Name" ein.
- Klicken Okay.

Schritt 4. Ziehen Sie die Ebene nach unten
Sie können Ebenen im Ebenenmenü verschieben, indem Sie sie anklicken und ziehen. Ziehen Sie die Hintergrundebene an das Ende der Liste. Dadurch wird sichergestellt, dass alle Objekte und Grafiken in der Hintergrundebene hinter allen anderen Ebenen in Ihrer Illustrator-Datei angezeigt werden.

Schritt 5. Erstellen Sie Ihre Hintergrundgrafik
Verwenden Sie die Grafikwerkzeuge, um Ihre Hintergrundgrafik zu erstellen. Wenn Sie nur eine einzige Farbe für Ihr Bildmaterial verwenden möchten, verwenden Sie das Auswahlwerkzeug, um ein Rechteck in der Größe Ihrer Zeichenfläche zu erstellen. Klicken Sie dann auf das Menü "Farbe" oder "Farbfelder", um eine Farbe mit dem Farbwähler oder einem der Farbfelder auszuwählen.
- Wenn sich in einer der anderen Ebenen Objekte in Ihrer Sicht auf die Hintergrundebene befinden, klicken Sie im Menü „Ebenen“auf das Augapfelsymbol neben allen anderen Ebenen, um diese Ebenen auszublenden.
- Sie können auch ein Rasterbild wie JPEG oder-p.webp" />

Schritt 6. Fixieren Sie die Hintergrundebene
Wenn Sie mit der Erstellung Ihres Hintergrunds fertig sind, öffnen Sie das Menü "Ebenen". Klicken Sie auf das leere Quadrat neben dem Augapfelsymbol neben der Hintergrundebene. Neben der Hintergrundebene sollte ein Schlosssymbol angezeigt werden. Dadurch wird die Ebene fixiert und verhindert, dass Sie die Hintergrundebene versehentlich bearbeiten, während Sie an Ihrem anderen Bildmaterial arbeiten.
Teil 3 von 3: Ändern der Farbe der Zeichenfläche

Schritt 1. Öffnen Sie „Dokument einrichten
” Es ist zwar möglich, die Farbe der Zeichenfläche selbst zu ändern, diese Änderung ist jedoch nur in der digitalen Version des Projekts sichtbar. Die geänderte Zeichenflächenfarbe wird in keiner gedruckten Version Ihrer Arbeit angezeigt. Auswählen Datei und wähle Dokumenteinrichtung aus dem Dropdown-Menü.
Diese Änderung existiert nur in Adobe Illustrator. Wenn Sie Ihr Projekt drucken oder exportieren, nimmt die Zeichenfläche wieder ihre ursprüngliche weiße Farbe an. Um die Hintergrundfarbe dauerhaft zu ändern, müssen Sie eine separate Hintergrundebene erstellen

Schritt 2. Aktivieren Sie das Kontrollkästchen neben "Farbiges Papier simulieren"
Es befindet sich im Abschnitt "Transparenz".
Die Funktion „Farbiges Papier simulieren“ahmt echtes Papier nach. Je dunkler das Papier, desto dunkler erscheint Ihr Kunstwerk. Wenn Sie die Hintergrundfarbe auf Schwarz einstellen, würde Ihr Kunstwerk verschwinden, da es auf echtem schwarzem Papier nicht sichtbar wäre

Schritt 3. Ändern Sie die Hintergrundfarbe
Verwenden Sie die folgenden Schritte, um die Hintergrundfarbe zu ändern:
- Klicken Sie auf das weiße Rechteck, um ein Dialogfeld „Farbpalette“zu öffnen.
- Klicken Sie in einem der Farbfelder oder in der Farbauswahl auf eine Farbe.
-
Klicken Okay.