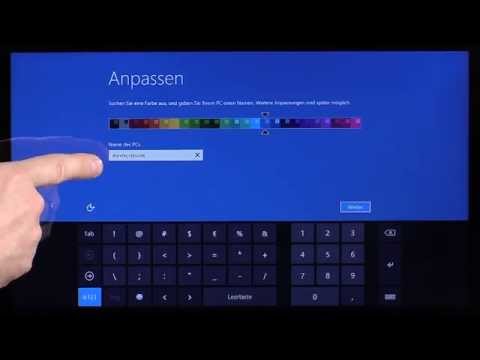Sie verwenden das Administratorkonto Ihres Computers und haben Freunde, die andere Konten auf demselben Computer verwenden. Sie haben VirtualBox auf dem PC installiert. Das Problem ist, wenn sich Ihre Freunde bei ihren jeweiligen Konten anmelden, um VirtualBox zu verwenden, können sie die Profile der virtuellen Maschine, die Sie im Administratorkonto erstellt haben, nicht sehen. Stattdessen müssen sie ihre eigenen virtuellen Maschinen und Festplatten erstellen, die ein riesiger Speicherplatzfresser sein können. Wie geht's? Wie machen Sie Ihren eigenen Computer für ihre Benutzerkonten sichtbar, damit sie denselben Computer verwenden können, den Sie verwenden, und Speicherplatz sparen? Schnallen Sie sich für das schrittweise Verfahren an.
Schritte

Schritt 1. Erstellen Sie eine Gruppe und nennen Sie sie VBOXUSERS. Fügen Sie dann so viele Benutzer zur Gruppe hinzu, wie Sie auf die virtuelle Administratormaschine zugreifen möchten

Schritt 2. Gehen Sie für XP zu den Systemeigenschaften (d. h
Klicken Sie mit der rechten Maustaste auf das Symbol meines Computers und klicken Sie auf Eigenschaften).

Schritt 3. Wählen Sie die Registerkarte Erweitert
Ganz unten würdest du sehen, wie es dir ins Gesicht lächelt. Ja, UMWELTVARIABLEN. Klick es an.

Schritt 4. Erstellen Sie im Abschnitt Systemvariablen eine neue Variable und nennen Sie sie "VBOX_USER_HOME", dann setzen Sie den Speicherort auf C:
Users\. VirtualBox (oder ein anderer bevorzugter zentraler Ort; es ist wichtig, das letzte "\" zu schreiben). Klicken Sie auf OK und beenden Sie.

Schritt 5. Für Windows Vista und Windows 7 klicken Sie mit der rechten Maustaste auf das Symbol des Computers und wählen Sie Eigenschaften
Im oberen linken Bereich des Fensters, wenn Sie in der Liste nach unten schauen, sehen Sie erweiterte Systemeinstellungen.

Schritt 6. Klicken Sie darauf und folgen Sie Schritt „3“

Schritt 7. Klicken Sie darauf und folgen Sie Schritt „4“
Das ist es, im Ernst!!! Jedes Mal, wenn Sie eine virtuelle Maschine erstellen, erhalten jetzt andere authentifizierte Benutzer automatisch Zugriff darauf.
Tipps
- Überprüfen Sie in Schritt „4“den Abschnitt Benutzervariablen und löschen Sie alle VBOX-Einträge, die Sie dort finden, bevor Sie einen neuen unter dem Abschnitt Systemvariablen erstellen.
- Denken Sie daran, die Sicherheitseinstellungen für den neuen. VirtualBox-Ordner festzulegen, um die VBOXUSERS-Gruppe einzuschließen!! Wenn Sie nicht wissen wie, klicken Sie mit der rechten Maustaste auf den. VirtualBox-Ordner, klicken Sie auf Eigenschaften und wählen Sie die Registerkarte Sicherheit. Klicken Sie dort auf Bearbeiten. Sie sehen nun die Registerkarten "Hinzufügen" und "Löschen". Fügen Sie einfach die Gruppe VBOXUSERS hinzu und legen Sie die Benutzer fest, denen Sie Zugriff auf das Gerät gewähren möchten. (Möglicherweise müssen Sie den Objekttyp nur auf das ändern, wonach Sie suchen, dh: NUR Gruppen auswählen) Um die Gruppe hinzuzufügen, geben Sie den Gruppennamen in das Textfeld ein.
- Stellen Sie sicher, dass Sie für jede Installation einzelne Festplatten verwenden, um Bootkonflikte zu vermeiden. Linux, XP und Server2003 auf einer einzigen virtuellen Festplatte zu haben, ist beispielsweise ein großes Nein!
- Nachdem Sie den oben beschriebenen Vorgang abgeschlossen haben, öffnen Sie VirtualBox und schließen Sie es wieder. Dadurch wird automatisch der neue. VirtualBox-Ordner erstellt