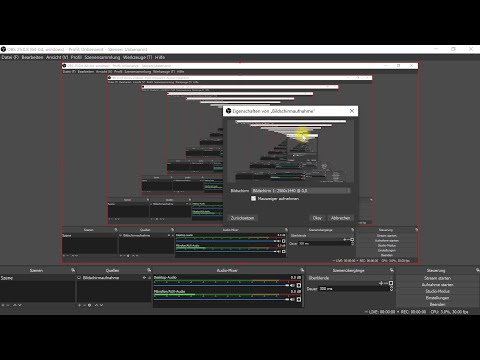Um zwischen Vollbild-Apps auf deinem Mac zu wechseln, lege vier Finger auf dein Trackpad oder zwei auf deine Magic Mouse. Wischen Sie nach links oder rechts, um zwischen Vollbild-Apps zu wechseln. Apps müssen im Vollbildmodus angezeigt werden, damit die Geste funktioniert.
Schritte
Teil 1 von 2: Aktivieren der Geste

Schritt 1. Klicken Sie auf das Apple-Menü

Schritt 2. Klicken Sie auf Systemeinstellungen
Klicken Sie oben im Fenster auf Alle anzeigen, wenn die Hauptoptionen der Systemeinstellungen nicht angezeigt werden.

Schritt 3. Klicken Sie auf das Trackpad oder Maus-Option.
Wählen Sie Trackpad, wenn Sie ein MacBook oder ein Magic Trackpad verwenden. Klicken Sie auf Maus, wenn Sie eine Magic Mouse verwenden.

Schritt 4. Klicken Sie auf die Registerkarte Weitere Gesten

Schritt 5. Aktivieren Sie das Kontrollkästchen Zwischen Vollbild-Apps wischen
Die Anzahl der Finger, die die Geste verwendet, wird unten angezeigt.

Schritt 6. Klicken Sie auf das Menü darunter
Wenn Sie ein Trackpad verwenden, können Sie die Anzahl der Finger ändern, die die Geste verwendet.

Schritt 7. Klicken Sie auf die Anzahl der Finger, die Sie verwenden möchten
Sie können für die Geste zwischen drei Fingern oder vier Fingern wechseln.
Teil 2 von 2: Wischen zwischen Apps

Schritt 1. Legen Sie vier Finger auf Ihr Trackpad oder zwei auf Ihre Magic Mouse
Wenn Sie Ihr Trackpad so einstellen, dass stattdessen die Drei-Finger-Geste verwendet wird, verwenden Sie einfach drei Finger.

Schritt 2. Öffnen Sie einige Apps in der Vollbildansicht
Diese Geste funktioniert nur, wenn Sie zwei oder mehr Apps in der Vollbildansicht geöffnet haben. Sie können Apps über ihre Ansichtsmenüs in die Vollbildansicht umschalten oder indem Sie Strg+⌘ Befehl+F drücken.

Schritt 3. Wischen Sie nach links und rechts, um zwischen Ihren Vollbild-Apps zu wechseln
Wischen Sie mit allen Fingern gleichzeitig, um zwischen Ihren geöffneten Vollbild-Apps zu wechseln.