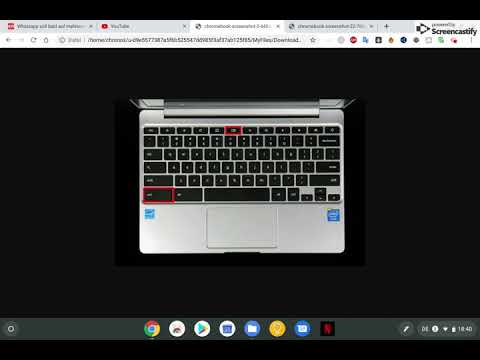In diesem wikiHow zeigen wir dir, wie du die grafische Benutzeroberfläche (GUI) von GNOME auf einem Computer installierst, auf dem Arch Linux läuft. GNOME ist eine der beliebtesten GUIs für Arch Linux, da Arch Linux standardmäßig keine GUI hat.
Schritte
Teil 1 von 3: Sound einrichten

Schritt 1. Stellen Sie sicher, dass Sie Arch Linux verwenden
Wenn Sie ein Dual-Boot-System haben, müssen Sie möglicherweise zu Arch Linux wechseln, indem Sie Ihren Computer neu starten und. auswählen Arch Linux wenn Sie dazu aufgefordert werden, und drücken Sie ↵ Enter.
Wenn Sie Ihren Computer neu starten, müssen Sie Ihren Benutzernamen und Ihr Passwort eingeben, um sich bei Arch Linux anzumelden, bevor Sie fortfahren

Schritt 2. Geben Sie den Befehl zum Herunterladen des Soundpakets ein
Tippe sudo pacman -S alsa-utils ein und drücke auf ↵ Enter.

Schritt 3. Geben Sie Ihr Root-Passwort ein, wenn Sie dazu aufgefordert werden
Dieses Passwort kann sich von dem unterscheiden, mit dem Sie sich bei Ihrem System anmelden. Gib dein Passwort ein und drücke dann auf ↵ Enter.

Schritt 4. Bestätigen Sie den Download
Tippe y ein und drücke auf ↵ Enter. Das Arch Linux-Soundpaket wird heruntergeladen.

Schritt 5. Geben Sie den Befehl zur Soundkonfiguration ein
Tippe alsamixer ein und drücke auf ↵ Enter. Sie sollten eine Reihe von vertikalen Balken auf Ihrem Bildschirm sehen.

Schritt 6. Konfigurieren Sie die Lautstärke Ihres Computers
Wählen Sie eine Lautstärke (z. B. Meister) mit der rechten oder linken Pfeiltaste, dann erhöhen oder verringern Sie die Lautstärke dieser Stufe, indem Sie die Pfeiltaste nach oben oder unten drücken. Wenn du mit dem Einstellen der Pegel fertig bist, drücke F6, wähle den Soundkartennamen deines Computers aus und drücke auf ↵ Enter.

Schritt 7. Verlassen Sie die Soundkonfigurationsseite
Drücken Sie dazu die Esc-Taste.

Schritt 8. Testen Sie Ihre Lautsprecher
Tippe speaker-test -c 2 ein und drücke auf ↵ Enter. Dadurch wird Linux aufgefordert, Ihre Lautsprecher zu testen, um sicherzustellen, dass sie ordnungsgemäß funktionieren.

Schritt 9. Schließen Sie den Vorgang ab
Drücke dazu Strg+C (oder ⌘ Command+C auf einem Mac).
Teil 2 von 3: Installation des X Window Systems

Schritt 1. Geben Sie den Befehl zum Herunterladen von X Window ein
Bevor Sie eine "Desktop-Umgebung" (eine GUI) auf Ihrem Computer installieren können, müssen Sie die Basis dafür installieren. Tippe sudo pacman -S xorg-server xorg-xinit xorg-server-utils in die Befehlszeile ein und drücke auf ↵ Enter.

Schritt 2. Bestätigen Sie den Download
Gib bei Aufforderung y ein und drücke auf ↵ Enter.

Schritt 3. Geben Sie den Befehl ein, um Desktop-Funktionen zu installieren
Tippe sudo pacman -S xorg-twm xorg-xclock xterm ein und drücke auf ↵ Enter.

Schritt 4. Geben Sie Ihr Passwort ein und bestätigen Sie den Download
Gib, wenn du dazu aufgefordert wirst, dein Root-Passwort ein und drücke auf ↵ Enter, dann gib y ein und drücke auf ↵ Enter.

Schritt 5. Warten Sie, bis die Installation abgeschlossen ist
Dies kann einige Minuten dauern, da die Pakete auf Ihren Computer heruntergeladen werden.

Schritt 6. Starten Sie das X Window-System
Tippe startx ein und drücke auf ↵ Enter. Dies öffnet die X Window System-Befehlszeile, von der aus Sie die GNOME-GUI installieren können.
Teil 3 von 3: GNOME installieren

Schritt 1. Geben Sie den Befehl zum Herunterladen von DejaVu-Schriftarten ein
Diese Schriftart ist entscheidend für das ordnungsgemäße Funktionieren des X Window-Systems. Tippe sudo pacman -S ttf-dejavu ein und drücke auf ↵ Enter.

Schritt 2. Geben Sie Ihr Root-Passwort ein
Gib, wenn du dazu aufgefordert wirst, dein Root-Passwort ein und drücke auf ↵ Enter.

Schritt 3. Bestätigen Sie den Download
Tippe y ein und drücke auf ↵ Enter.

Schritt 4. Warten Sie, bis die Installation der Schriftart abgeschlossen ist
Dies sollte nur wenige Minuten dauern.

Schritt 5. Geben Sie den GNOME-Download-Befehl ein
Tippe sudo pacman -S gnome ein und drücke auf ↵ Enter.

Schritt 6. Bestätigen Sie den Download
Gib bei Aufforderung y ein und drücke auf ↵ Enter. GNOME beginnt mit dem Herunterladen.
Dieser Vorgang kann je nach Internetgeschwindigkeit einige Minuten bis zu mehreren Stunden dauern

Schritt 7. Installieren Sie eine aktualisierte Befehlszeile
Die GNOME-Befehlszeile funktioniert in mehreren Versionen von Arch Linux nicht, aber Sie können eine andere installieren, um dies auszugleichen. Um dies zu tun:
- Tippe sudo pacman -S lxterminal ein und drücke auf ↵ Enter.
- Geben Sie Ihr Root-Passwort ein, wenn Sie dazu aufgefordert werden.
- Tippe y ein und drücke auf ↵ Enter.

Schritt 8. Aktivieren Sie den Anzeigemanager
Tippe sudo systemctl enable gdm.service ein und drücke auf ↵ Enter.

Schritt 9. Geben Sie Ihr Passwort ein, wenn Sie dazu aufgefordert werden
Sie müssen Ihr Root-Passwort während der Display-Manager-Authentifizierung mindestens zweimal eingeben. Sobald Sie unten auf der Seite den Ausdruck "AUTHENTICATION COMPLETE" sehen, können Sie fortfahren.

Schritt 10. Starten Sie Ihren Computer neu
Tippe reboot ein und drücke auf ↵ Enter. Ihr Computer wird neu gestartet; Sobald der Neustart abgeschlossen ist, sollten Sie mit einer Anmeldeseite begrüßt werden, auf der Sie Ihren Namen mit der Maus auswählen, Ihr Passwort eingeben und zu Ihrem neu verbundenen Computer-Desktop wechseln können.
Video - Durch die Nutzung dieses Dienstes können einige Informationen an YouTube weitergegeben werden