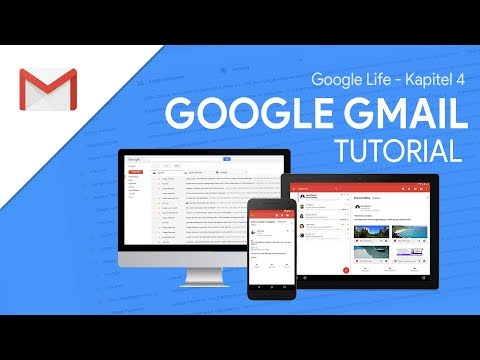Windows wurde benutzerfreundlich entwickelt, und dieser Komfort trägt direkt zum Erfolg bei. Der Nachteil ist, dass je bequemer etwas ist, desto größer ist die Wahrscheinlichkeit, dass etwas schief geht. Es gibt jedoch Schritte, die Sie unternehmen können, damit Ihr Computer während seiner gesamten Lebensdauer reibungslos und schnell läuft.
Schritte
Teil 1 von 4: Windows installieren

Schritt 1. Stellen Sie sicher, dass Sie über eine gute Hardware verfügen, um die Mindestanforderungen zu erfüllen
Habe eine große HDD und RAM. Beachten Sie auch, dass alle Informationen auf dem Laufwerk, auf dem Ihr aktuelles Betriebssystem installiert ist (wahrscheinlich Ihr Laufwerk C:), während dieses Vorgangs zerstört werden. Wenn Sie etwas behalten möchten, sollten Sie das Laufwerk sichern, um die Dateien zu behalten. Installieren:
- Booten Sie von der Windows-DVD oder dem USB-Gerät.
- Warten Sie, bis die Windows-Installationsdateien geladen sind.
- Warten Sie, bis Windows Setup den Ladevorgang abgeschlossen hat.
- Wählen Sie Ihre Sprache und andere Einstellungen.
- Wählen Sie die entsprechende Aktion und warten Sie, bis das Windows-Setup beginnt.
- Akzeptieren Sie die Windows-Lizenzbedingungen.
- Wählen Sie die Art der Windows-Installation, die abgeschlossen werden soll.

Schritt 2. Wählen Sie Ihre Partitionsgröße
Wählen Sie beim Partitionieren des Laufwerks für die Installation etwa 70 GB HDD (Win 10) oder die geeignete Größe für den Typ des zu installierenden Windows-Betriebssystems. Den Rest in 3 Partitionen aufteilen.
- Eine Überlegung ist, wie viel Sie spielen werden. Wenn Sie kein begeisterter Spieler oder nur ein Gelegenheitsspieler sind, können Sie den Rest der Festplatte nach 70 GB für Windows einfach in 3 gleiche Teile aufteilen. Wenn Sie jedoch viele Spiele spielen, möchten Sie vielleicht 600 GB oder so allein dafür; Dies liegt daran, dass Spiele heute zwischen 20 GB und 70 GB für ein einzelnes Spiel benötigen.
- 70 bis 100 GB für Windows (erforderlich).
- Nennen Sie eine Partition Spiele, eine Programme und eine Andere. Wenn Sie ein Gamer wie ich sind, behalten Sie eine 600-GB-Laufwerkspartition für Spiele und nennen Sie sie Spiele.

Schritt 3. Beenden Sie die Installation:
- Warten Sie, während Windows installiert ist.
- Warten Sie, bis das Windows-Setup abgeschlossen ist.
- Warten Sie, bis Windows Ihren PC für die erste Verwendung vorbereitet hat.
- Warten Sie, bis Windows die Videoleistung Ihres PCs überprüft hat.
- Wählen Sie einen Benutzernamen, einen Computernamen und ein Passwort.
- Geben Sie Ihren Produktschlüssel ein. Diese wurde Ihnen beim Kauf mitgegeben.
- Wählen Sie Uhrzeit, Datum und Zone.

Schritt 4. Warten Sie, bis Windows gestartet wird
Herzlichen Glückwunsch, Sie sind mit der Installation fertig!
Teil 2 von 4: Starten und Aufräumen

Schritt 1. Installieren Sie die Treiber für Ihre gesamte Hardware
Alle Treiber, die Sie benötigen, werden mit Ihrer Hardware auf einer CD oder DVD geliefert, wie für Motherboard, Grafikkarte usw. Installieren Sie alle Treiber in Ihrem Windows-Hauptlaufwerk (normalerweise Laufwerk C:).
- Einige Hersteller enthalten Bloatware, wie das Handbuch von Acrobat Reader.
- Die Treiberinstallation ist einfach. Folgen Sie einfach den Anweisungen. Einige Hersteller bieten Übertaktungssoftware an. Installieren Sie das nur bei Bedarf.

Schritt 2. Entfernen Sie unnötige Apps und Dienste
Dies ist der erste echte Schritt zur Beschleunigung Ihres Systems.
- Windows 10: Gehen Sie zu Einstellungen > System > Apps und Funktionen. Entfernen Sie von dort alle unerwünschten Apps.
- Windows 7: Gehen Sie zu Einstellungen > Programme hinzufügen oder entfernen und entfernen Sie Bloatware, wenn Sie das System von einem Anbieter gekauft haben (zB: Antivirus oder andere Testsoftware).

Schritt 3. Entfernen Sie die nicht benötigten Windows-Programme
Dies wird Ihre Startzeit erleichtern. Wenn Sie beispielsweise einen anderen Browser wie Firefox oder Opera verwenden möchten, können Sie Internet Explorer hier entfernen. Wenn Sie Mediaplayer wie MPC-HC oder VLC Media Player verwenden, können Sie Medienfunktionen entfernen. Sie können hier auch Windows-Spiele wie Solitaire und Minesweeper entfernen.
- Gehen Sie zu Start und in der Windows-Suche. Geben Sie Windows-Funktionen aktivieren oder deaktivieren ein.
- Seien Sie sehr vorsichtig, was Sie hier entfernen. Einige der hier aufgeführten Programme sind für Ihren Computer wichtig.
- Um ein Programm zu entfernen, deaktivieren Sie einfach das Kontrollkästchen der Funktionen, die Sie entfernen möchten. Klicken Sie dann auf OK und warten Sie auf die Aufforderung von Windows zum Neustart. Klicken Sie auf OK, um neu zu starten, damit die Änderungen wirksam werden. Es ist nicht drastisch, aber die Startzeiten werden sich etwas verbessern.

Schritt 4. Aktualisieren Sie Windows
Es ist ein notwendiger Schritt. All dies erfolgt automatisch und erfordert minimalen Aufwand vom Benutzer.
Teil 3 von 4: Hinzufügen wesentlicher Software

Schritt 1. Verstehen Sie, was "essentielle Software" ist
Wesentliche Softwareprogramme sind solche, die für den sicheren und reibungslosen Betrieb des Systems benötigt werden, wie Antiviren- und Firewall-Programme, und solche zum Bereinigen und Defragmentieren. Benutzersoftware hingegen ist alles, was Sie persönlich verwenden, wie Browser Firefox), Spielesoftware (Steam, Uplay) oder Multimediasoftware (MPC-HC, VLC, Photoshop usw.).

Schritt 2. Installieren Sie wichtige Software auf einer separaten Laufwerkspartition
Dies wird empfohlen, da Windows und alle Programme standardmäßig die Hauptpartition des Windows-Laufwerks (C > Programmdateien) für die Installation aller Programme verwenden und das Laufwerk dadurch überlastet wird. Dies bedeutet, dass Sie beim Start längere Ladezeiten aushalten müssen, wenn sich alle Programme auf demselben Laufwerk befinden. Windows muss beim Start jede Softwaredatei durchsuchen, einschließlich 100 GB anderer Daten von installierten Programmen, heruntergeladenen Daten und vom Benutzer erstellten Dateien.
Wenn Sie Ihre Partition bei der Installation erstellt haben, wie oben beschrieben, kein Problem. Wenn nicht, können Sie auch jetzt eine Partition erstellen und alte Programme neu installieren

Schritt 3. Gehen Sie zu Ihrem Programme-Laufwerk
Erstellen Sie neue Ordner für jeden Programmtyp. Sie könnten einschließen:
- Internet (für Browser wie Opera, Firefox, Utorrent und andere Download-Manager)
- Multimedia (für Photoshop, GIMP, AutoCA, Autodesk Maya, MPC-HC, VLC, Steam, Uplay usw.)
- Office-Dienstprogramme (MS Office, Libre Office usw.)
- Programmierung (Qt, Code::Blöcke usw.)
- Sicherheit (Bitdefender, AVAST usw.)
- Tools & Dienstprogramme (WinRAR, Foxit Software, C-Cleaner, 7Zip, ausdiskdefrag usw.)
- Tragbar (für alle tragbaren Apps)

Schritt 4. Erstellen Sie in Ihrem Laufwerk "Andere" einen Ordner namens Downloads
Ja, Sie haben es erraten; Sie werden dies nur für Downloads von Browsern und Torrents verwenden.

Schritt 5. Ändern Sie Ihre Installationsziele
Verwenden Sie während der Installation der Software standardmäßig C > Program Files > xyz als Ziel, aber fast alle Programme erlauben dem Benutzer, den Zielordner zu ändern. Verwenden Sie während der Installation Ihre neuen Ordner als Ziel.
- Dieser Prozess fügt dem Hauptlaufwerk von Windows keine Daten hinzu und ermöglicht einen reibungsloseren Start und eine reibungslosere Leistung im gesamten System.
- Software wie Steam und Uplay können auch auf die gleiche Weise installiert werden, benötigen jedoch nach der Installation mehr Setup. Uplay und Steam verwenden standardmäßig denselben Ordner, in dem sie installiert sind, um Spiele zu installieren. Ändern Sie dies im Einstellungsfenster, um Spiele auf das von Ihnen erstellte Spielelaufwerk zu verschieben.
Teil 4 von 4: Wartung Ihres PCs

Schritt 1. Speichern Sie Downloads von Browsern, Torrents usw. auf Ihrem Laufwerk "Andere"
Dies verhindert, dass das Hauptlaufwerk überladen wird. Bei allen Programmen mit Downloads können Benutzer ihren Zielordner einfach in den Einstellungen auswählen. Speichern Sie Videos, Audiodateien und ähnliche Downloads auf Ihrem Laufwerk Andere.
Kopieren Sie alle heruntergeladenen Anhänge und Dateien, ob groß oder klein, und fügen Sie sie auf das Laufwerk Andere ein. Bibliothekselemente wie Video, Musik, Bilder, Dokumente und Downloads sind alle Teil von Laufwerk C, also vermeiden Sie es, Elemente zu diesen hinzuzufügen

Schritt 2. Passen Sie die Browser-Add-Ons an
Einige Add-ons für Browser speichern Dateien direkt in Bibliothekselementen. Man muss sie sofort entfernen und in einen anderen Ordner einfügen. Wenn Sie dies häufig tun, vermeiden Sie eine Fragmentierung Ihres C-Laufwerks.

Schritt 3. Installieren Sie eine Antivirensoftware
Viren, Malware und viele andere schädliche Programme können sich automatisch in Ihrem System installieren. Dies ist eine ernsthafte Bedrohung nicht nur für Ihre Sicherheit, sondern auch für Ihre Prozessorleistung und Ihren Arbeitsspeicher, da diese Programme im Hintergrund ausgeführt werden. Dies kann Ihren Computer erheblich verlangsamen.
Einige beliebte Antivirensysteme sind Windows Defender (Windows 8, 8.1 und 10) und Microsoft Security Essentials (Windows 7)

Schritt 4. Verwenden Sie eine Firewall
Wenn Ihr Computer mit dem Internet verbunden ist, auf dem Windows XP oder ein anderes früheres Windows-Betriebssystem ausgeführt wird, ist es besser, die Firewall mit sowohl nach innen als auch nach außen gerichtetem Schutz zu verwenden. Suchen Sie online nach weiteren Firewall-Optionen.

Schritt 5. Verwenden Sie eine Reinigungssoftware
Das Befolgen der obigen Schritte garantiert nicht, dass Sie zu 100% frei von Unordnung bleiben. Windows speichert auch viele nicht benötigte Informationen in seinem Prefetch- und temporären Ordner. Dies kann mit Software wie CCleaner automatisch gereinigt werden.
Wenn Sie über Nvidia Ge Force verfügen, müssen Sie möglicherweise einige alte Treiberinstallationsdateien manuell entfernen. Informationen dazu können im Netz abgerufen werden. Alternativ können Sie auch die Windows-Verwaltungstools verwenden

Schritt 6. Defragmentieren Sie gelegentlich
Auch die Defragmentierung ist wichtig. Sie können dies jedoch jetzt weniger häufig tun, da Sie keine Dateien zum Hauptlaufwerk hinzufügen, was auch die Lebensdauer Ihrer Festplatte verlängert.

Schritt 7. Stoppen Sie zusätzliche Prozesse und Dienste
Wenn Sie beispielsweise Sicherheitstools wie AVAST oder Avira Security mit integrierten Firewalls installieren, müssen Sie Windows Defender stoppen, da die Antivirus-Aufgabe von den anderen Sicherheitstools übernommen wird. Dadurch wird RAM und Prozessorleistung für andere Aufgaben frei.
Stoppen Sie Defender nicht, wenn Sie nur bestimmte Tools verwenden, z. B. nur ein Antivirenprogramm. Defender ist ein Firewall- und Malware-Scanner, also stoppen Sie ihn nicht, wenn Ihr Sicherheitsprogramm diese beiden Aufgaben nicht erledigt

Schritt 8. Halten Sie Windows auf dem neuesten Stand
Suchen Sie sorgfältig nach Updates für Ihr Windows-Betriebssystem.

Schritt 9. Stellen Sie sicher, dass Ihr System alle Upgrades verarbeiten kann, bevor Sie sie installieren
Die meisten Software- und Hardwarehersteller listen die Systemanforderungen für die Verwendung ihrer Produkte auf. Wenn Sie ein Hardware- oder Software-Upgrade planen, stellen Sie immer sicher, dass Ihr System über die erforderlichen Ressourcen verfügt und das Upgrade durchführen kann.

Schritt 10. Passen Sie Ihre Energieeinstellungen an, um Ihr System zu kühlen
Die Kühlung Ihres Systems ist schwierig und hängt von vielen Dingen ab. Mit diesem kleinen Schritt können Sie die Prozessortemperatur um bis zu 7 Grad senken, ohne die Leistung zu beeinträchtigen. Um dies zu tun:
- Gehen Sie zu "Systemsteuerung" und klicken Sie auf "System & Sicherheit".
- Klicken Sie auf "Energieoptionen" und aktivieren Sie "Ausgewogen".
- Klicken Sie auf "Energieeinstellungen ändern".
- Klicken Sie dann auf "Erweiterte Energieeinstellungen ändern".
- Doppelklicken Sie im Menü auf "Power Processor Management".
- Doppelklicken Sie auf "Maximum Processor State" und ändern Sie von 100% auf 98%.
- Der obige Schritt hat keinen Einfluss auf die Leistung.