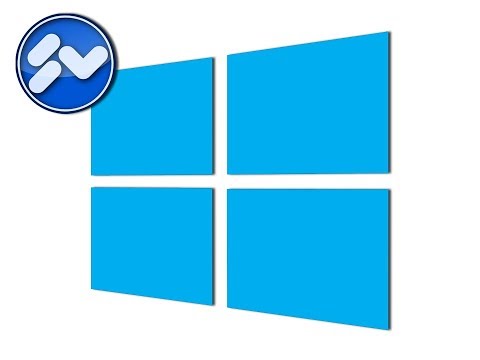Sie können ein Betriebssystem auf einem Flash-Laufwerk installieren und es wie einen tragbaren Computer verwenden, indem Sie Rufus unter Windows oder das Festplatten-Dienstprogramm auf dem Mac verwenden. Für jede Methode müssen Sie das Betriebssystem-Installationsprogramm oder -Image erwerben, das USB-Flash-Laufwerk formatieren und das Betriebssystem auf dem USB-Laufwerk installieren. Vergessen Sie nicht, das USB-Booten im BIOS für Windows zu aktivieren und die Startdiskette für Mac zu wechseln!
Schritte
Methode 1 von 2: Erstellen eines bootfähigen Windows- oder Linux-Laufwerks mit Rufus

Schritt 1. Aktivieren Sie das USB-Booten im BIOS
Das BIOS (Basic Input/Output System) hilft Ihnen bei der Verwaltung der Hardware Ihres Computers. Drücken Sie während des Startvorgangs die entsprechende Taste, um auf das BIOS zuzugreifen (normalerweise F2 oder Entf). Navigieren Sie mit den Pfeiltasten zum Reiter „Boot“. Verschiebe USB mit ↵ Enter an den Anfang der Liste. Wählen Sie „Speichern und beenden“und Ihr Computer wird mit den neuen Einstellungen neu gestartet.
Verschiedene Hersteller verwenden unterschiedliche BIOS-Typen in ihren Computern. Überprüfen Sie die Spezifikationen Ihres Herstellers auf genaue Tasten zum Aufrufen und Ändern der BIOS-Konfiguration

Schritt 2. Kaufen Sie ein geeignetes USB-Flash-Laufwerk
Sie benötigen ein Flash-Laufwerk mit mindestens 16 GB Kapazität. USB 2.0 wird funktionieren, aber die höhere Geschwindigkeit von USB 3.0 ist sehr zu bevorzugen.
32 GB oder mehr werden empfohlen, wenn Sie etwas über das Betriebssystem hinaus auf dem Laufwerk unterbringen möchten. Die Erhöhung der Speicherkapazität ist relativ günstig (~5€ Unterschied zwischen 16 und 32 GB)

Schritt 3. Laden Sie das "Disk-Image" des Betriebssystems herunter, das Sie installieren möchten
Die Rufus-Website enthält eine Sammlung von Links zu herunterladbaren Betriebssystem-Disk-Images am Ende der Seite unter der Überschrift „Nicht erschöpfende Liste der ISOs, mit denen Rufus bekanntermaßen arbeitet“. Die Datei, die Sie herunterladen müssen, heißt ISO.

Schritt 4. Laden Sie Rufus herunter und öffnen Sie es
Rufus ist ein eigenständiges Programm und muss nicht installiert werden - nur heruntergeladen und geöffnet.

Schritt 5. Verbinden Sie Ihr USB-Flash-Laufwerk mit dem Computer
Es wird zusammen mit Ihren anderen Laufwerken unter „Dieser PC“angezeigt.

Schritt 6. Klicken Sie auf das Dropdown-Menü „Gerät“und wählen Sie Ihr USB-Flash-Laufwerk aus der Liste aus

Schritt 7. Klicken Sie auf das Dropdown-Menü „Partitionsschema“und wählen Sie „MBR für BIOS oder UEFI“
MBR (Master Boot Record) ist eine ältere, aber gebräuchlichere Festplattenstruktur, die häufig in Windows-Computern verwendet wird.
Sie können GPT (GUID Partition Table) auswählen, eine neuere Technologie, aber bei der Installation einiger Betriebssysteme können Kompatibilitätsprobleme auftreten

Schritt 8. Klicken Sie auf das Dropdown-Menü „Dateisystem“und wählen Sie das entsprechende Dateisystem aus
Verwenden Sie „NTFS“, wenn Sie Windows auf Ihrem bootfähigen USB-Stick installieren und „exFat“, wenn Sie Linux auf Ihrem bootfähigen USB-Stick installieren.

Schritt 9. Klicken Sie auf das Kontrollkästchen "Bootfähiges Laufwerk erstellen", um es zu aktivieren
Dieses Kontrollkästchen ist unter der Überschrift „Formatoptionen“aufgeführt und ermöglicht es Ihnen, ein ISO zum Erstellen Ihres bootfähigen USB-Laufwerks zu verwenden. Ein ISO (Disk-Image) ist eine digitale Datei, die den Inhalt einer Diskette enthält - in diesem Fall das Betriebssystem, das Sie installieren werden.

Schritt 10. Wählen Sie „ISO-Image“aus dem Menü rechts neben dem Kontrollkästchen

Schritt 11. Klicken Sie auf das Festplattensymbol und wählen Sie Ihr heruntergeladenes Festplattenimage aus
Das Festplattensymbol befindet sich rechts neben der Dropdown-Liste, in der Sie das ISO-Image ausgewählt haben.

Schritt 12. Drücken Sie auf „Start“
Ein Fortschrittsbalken zeigt den Fortschritt an. Sie werden benachrichtigt, wenn der Vorgang abgeschlossen ist.
Hinweis: Dieser Vorgang formatiert das Flash-Laufwerk. Beim Formatieren des USB-Laufwerks werden ALLE Inhalte gelöscht. Wenn Sie Daten auf Ihrem USB-Stick haben, die Sie speichern möchten, kopieren Sie sie zuerst auf Ihren Computer, um sie zu speichern

Schritt 13. Starten Sie Ihren Computer neu, um Ihr bootfähiges Laufwerk zu testen
Wenn das USB-Booten aktiviert ist, sollte Ihr Computer neu starten und den USB zum Booten mit dem Disk-Image verwenden.
Einige BIOS haben ein separates Menü speziell für die Auswahl Ihres Startvolumes. Dieses Menü hat beim Start eine andere Zugriffstaste als das normale BIOS-Menü. Überprüfen Sie die Spezifikationen Ihres Herstellers, um festzustellen, ob dies der Fall ist, wenn Sie Probleme beim Booten Ihres Flash-Laufwerks haben
Methode 2 von 2: Installieren von macOS/OSX auf einem tragbaren Laufwerk

Schritt 1. Besorgen Sie sich ein geeignetes USB-Flash-Laufwerk
Um ein modernes macOS/OSX-Betriebssystem zu installieren, benötigen Sie ein Flash-Laufwerk mit mindestens 16 GB Kapazität. USB 2.0 wird funktionieren, aber die höhere Geschwindigkeit von USB 3.0 ist sehr zu bevorzugen.
32 GB oder mehr werden empfohlen, wenn Sie etwas über das Betriebssystem hinaus auf dem Laufwerk unterbringen möchten. Die Kapazitätserhöhung ist relativ günstig (~5€ Unterschied zwischen 16 und 32 GB)

Schritt 2. Laden Sie das Betriebssystem-Installationsprogramm aus dem App Store herunter
Suchen Sie nach der Version von macOS/OSX, die Sie installieren möchten, und klicken Sie auf „Herunterladen“. Das Installationsprogramm wird in Ihrem Anwendungsordner angezeigt, wenn der Download abgeschlossen ist.

Schritt 3. Verbinden Sie das USB-Flash-Laufwerk mit Ihrem Computer
Das Laufwerk wird automatisch gemountet und auf dem Desktop angezeigt.

Schritt 4. Gehen Sie zu „Anwendungen > Dienstprogramme“und öffnen Sie das Festplatten-Dienstprogramm
Das Festplatten-Dienstprogramm wird verwendet, um Ihre Laufwerke zu verwalten und zu ändern. Ihr Flash-Laufwerk wird in der Liste der Laufwerke auf der linken Seite angezeigt.

Schritt 5. Wählen Sie Ihr Flash-Laufwerk aus der Liste aus und drücken Sie „Partition“
Die Partitionierung ist eine Möglichkeit, den Speicher Ihres Laufwerks in separate Bereiche aufzuteilen. Diese Schaltfläche ist eine der Registerkarten, die unter der Menüleiste aufgeführt sind. Die Registerkarte enthält Optionen zum Formatieren des USB-Laufwerks und zum Einrichten der Bootfähigkeit.

Schritt 6. Öffnen Sie das Partitionslayout-Menü und wählen Sie „1 Partition“
Eine einzelne Partition maximiert den Platz für Ihr tragbares Betriebssystem.

Schritt 7. Öffnen Sie das Menü Format und wählen Sie „Mac OS Extended (Journaled)“
Dieses Format ist zum Ausführen des Betriebssystems erforderlich.
Hinweis: Beim Formatieren des USB-Laufwerks werden ALLE Inhalte gelöscht. Wenn Sie Daten auf Ihrem USB-Stick haben, die Sie speichern möchten, kopieren Sie sie zuerst auf Ihren Computer, um sie zu speichern

Schritt 8. Drücken Sie „Optionen…“
Diese Schaltfläche befindet sich unterhalb der Partitionstabelle und öffnet ein Menü mit Optionen für die ausgewählte Partition.

Schritt 9. Wählen Sie „GUID-Partitionstabelle“und drücken Sie „OK“
Dieses Partitionsschema ist notwendig, um die Partition bootfähig zu machen.
Andere Optionen werden verwendet, um ein Laufwerk auf PowerPC- oder Windows-Computern bootfähig zu machen, aber ein modernes macOS/OSX funktioniert auf den meisten Nicht-Mac-Hardware nicht richtig

Schritt 10. Drücken Sie in der Popup-Benachrichtigung auf „Übernehmen“und dann auf „Partitionieren“
Ein Fortschrittsbalken wird angezeigt, der den Formatierungs- und Partitionierungsfortschritt anzeigt. Dieser Vorgang kann einige Minuten dauern. Wenn der Vorgang abgeschlossen ist, wird der Fortschrittsbalken ausgeblendet.

Schritt 11. Öffnen Sie das macOS/OSX-Installationsprogramm
Das Installationsprogramm befindet sich in Ihrem Anwendungsordner.

Schritt 12. Klicken Sie auf „Weiter“, um den Installationsvorgang zu starten

Schritt 13. Drücken Sie im Popup-Fenster ein zweites Mal auf „Zustimmen“und dann auf „Zustimmen“
Durch Klicken auf diese Schaltfläche stimmen Sie den im Installationsfenster angezeigten Lizenzinformationen zu.

Schritt 14. Drücken Sie auf „Alle Festplatten anzeigen“
Auf diese Weise können Sie auswählen, auf welcher Festplatte das Betriebssystem installiert werden soll.

Schritt 15. Wählen Sie Ihr Flash-Laufwerk aus der Liste der Datenträger aus und klicken Sie auf „Installieren“
Die Installation beginnt und wird voraussichtlich etwa 30 oder mehr Minuten dauern. Nach Abschluss der Installation werden Sie aufgefordert, das neue Betriebssystem einzurichten.
Sie werden möglicherweise aufgefordert, die Anmeldeinformationen Ihres Computers einzugeben, nachdem Sie auf Installieren gedrückt haben, um die Aktion zu überprüfen

Schritt 16. Geben Sie die Informationen zur Betriebssysteminitialisierung ein
Sie werden aufgefordert, Informationen wie Benutzername/Passwort, Standort und WLAN-Informationen einzugeben, um Ihre neue Betriebssysteminstallation zu konfigurieren. Nachdem Sie fertig sind, werden Sie in Ihr tragbares Laufwerk gebootet.

Schritt 17. Gehen Sie zu „Anwendungen > Systemeinstellungen“und öffnen Sie „Startvolume“
Stellen Sie sicher, dass Sie Ihr Standard-Startvolume wieder auf die Festplatte Ihres Computers umstellen, um Probleme nach dem Entfernen des Flash-Laufwerks zu vermeiden.

Schritt 18. Wählen Sie die Festplatte Ihres Computers aus und klicken Sie auf „Neustart“
Sie booten wieder auf die Festplatte Ihres Computers und können Ihr Flash-Laufwerk jetzt sicher auswerfen.