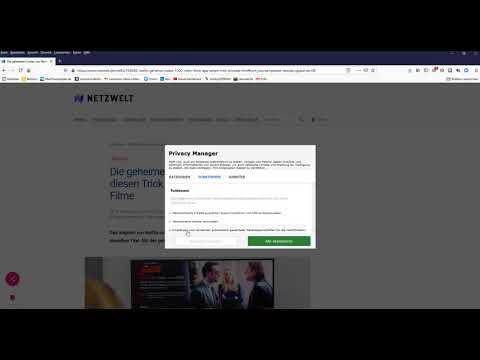Sie können Videos mit der YouTube-App auf Ihrem iPad auf YouTube hochladen oder Videos direkt aus Ihrer Fotos-App auswählen. Mit der App müssen Sie zu Ihrem YouTube-Profil gehen und auf das Kamerasymbol tippen, um ein Video aufzunehmen und den Upload-Vorgang zu starten. Wenn Sie bereits ein Video auf Ihrem Gerät gespeichert haben, können Sie die Fotos-App öffnen, in einem Video auf die Schaltfläche „Teilen“tippen und YouTube aus der Liste der Optionen auswählen. Beachten Sie, dass die Editor-Optionen für das iPad begrenzt sind. Sie können über einen Webbrowser auf einen funktionsreicheren Editor zugreifen.
Schritte
Methode 1 von 2: Hochladen von der YouTube-App

Schritt 1. Laden Sie die YouTube-App herunter und öffnen Sie sie
Tippen Sie auf „Installieren“und dann auf „Öffnen“, sobald die Installation abgeschlossen ist.

Schritt 2. Melden Sie sich bei Ihrem Google-Konto an
Tippen Sie auf die vertikalen 3 Punkte in der oberen rechten Ecke und wählen Sie „Anmelden“. Geben Sie Ihre E-Mail-Adresse und Ihr Passwort ein und tippen Sie erneut auf „Anmelden“.

Schritt 3. Tippen Sie auf das Personensymbol
Dieses Symbol befindet sich in der oberen Menüleiste und führt Sie zu Ihrer Profilseite.

Schritt 4. Tippen Sie auf das Videokamerasymbol
Diese Schaltfläche befindet sich unten rechts im Kanalbanner. Dadurch wird die Gerätekamera gestartet, um ein Video aufzunehmen.
Möglicherweise müssen Sie den Zugriff auf Fotos/Kameras zulassen, indem Sie auf „Zugriff zulassen“tippen

Schritt 5. Tippen Sie auf Aufzeichnen
Wenn Sie fertig sind, tippen Sie erneut, um die Aufnahme zu beenden. Sie werden zum Videoeditor weitergeleitet.
Wenn Sie bereits Videos auf dem Gerät gespeichert haben, werden diese unterhalb der Aufnahme aufgelistet. Sie können darauf tippen, um mit diesem Video zum Editor zu gelangen

Schritt 6. Tippen Sie auf das „Scheren“-Symbol, um die Länge anzupassen
Diese Schaltfläche in der unteren Symbolleiste (links) des Editors öffnet eine Videorolle. Tippen und ziehen Sie eines der Enden, um die Länge des Clips anzupassen.

Schritt 7. Tippen Sie auf das Symbol „Kreise“, um Filter hinzuzufügen
Diese Schaltfläche erscheint in der unteren Symbolleiste (in der Mitte) und ruft eine Liste von künstlerischen Filtern auf, um Ihr Video zu stilisieren.
Sie können die Filter „8mm“oder „Sepia“verwenden, um dem Video ein Retro-Feeling zu verleihen, oder „Skizze“, um ihm einen pseudoanimierten Look zu verleihen

Schritt 8. Tippen Sie auf das Symbol „Musik“, um Lieder hinzuzufügen
Diese Schaltfläche befindet sich in der unteren Symbolleiste (rechts) und ruft den Musikeditor auf.

Schritt 9. Tippen Sie auf „Musik hinzufügen“, um aus einer Musikliste auszuwählen
Es erscheint ein Fenster mit einer Liste der von YouTube zur Verfügung gestellten Songs. Nachdem Sie ein Lied ausgewählt haben, wird es im Editor angezeigt.
- Sie können auch oben im Fenster auf die Registerkarten "Genre & Stimmung" oder "Auf Gerät" tippen, um nach Genre zu suchen oder eine Liste der auf Ihrem iPad gespeicherten Musik anzuzeigen, die Sie verwenden können.
- Bearbeiten Sie Ihre Audioauswahl. Tippen Sie im Editor auf das Lied, um die Optionen für dieses Lied anzuzeigen. Tippen Sie auf den Song und ziehen Sie ihn, um zu scrollen und auszuwählen, welcher Teil des Audios Sie verwenden möchten. Sie können auch auf den Schieberegler tippen und ihn ziehen, um die Balance zwischen dem Originalton des Videos und der hinzugefügten Musik einzustellen.

Schritt 10. Tippen Sie auf „Play“, um eine Vorschau Ihrer Änderungen anzuzeigen
Diese Schaltfläche befindet sich in der Mitte des Videos und zeigt Ihnen alle Ihre Änderungen vor dem Hochladen an.
Sie können ein Video beliebig oft wiederholen, um die Änderungen unterwegs zu überprüfen

Schritt 11. Tippen Sie auf „Weiter“
Diese Schaltfläche befindet sich in der oberen rechten Ecke und führt Sie vor dem Hochladen zur Video-Infoseite.

Schritt 12. Videoinformationen hinzufügen
Geben Sie einen Titel und eine Beschreibung ein und wählen Sie eine Datenschutzeinstellung für Ihr Video.
Öffentliche Videos können von jedem gesucht und angezeigt werden, nicht aufgelistete Videos werden nicht in den Suchergebnissen angezeigt, aber jeder mit dem Link kann sie anzeigen und private Videos können nur von Ihnen angezeigt werden

Schritt 13. Tippen Sie auf „Hochladen“
Ihr Video wird auf YouTube hochgeladen und in Ihrem Kanal mit den ausgewählten Datenschutzeinstellungen aufgeführt.
Methode 2 von 2: Hochladen von der Kamera-/Fotos-App

Schritt 1. Öffnen Sie die Kamera-App

Schritt 2. Wählen Sie den „Video“-Modus
Wischen Sie über den Moduswähler (unter der Aufnahmetaste) und stellen Sie ihn auf „Video“.

Schritt 3. Tippen Sie zum Aufnehmen auf die Aufnahmetaste
Diese Taste ist im Videomodus rot. Tippen Sie erneut darauf, wenn Sie fertig sind, um die Aufnahme zu beenden. Eine Miniaturansicht des Videos wird unten im Seitenbereich angezeigt.

Schritt 4. Tippen Sie auf das Video-Miniaturbild
Dadurch wird die Fotos-App gestartet und Sie gelangen zum gespeicherten Video.

Schritt 5. Tippen Sie auf die Schaltfläche „Teilen“
Diese Schaltfläche (dargestellt durch ein Quadrat mit einem Aufwärtspfeil) befindet sich oben rechts auf dem Bildschirm und zeigt eine Liste der Freigabeoptionen an.
Sie können auch zuvor aufgenommene Videos hochladen, indem Sie die Fotos-App öffnen, das Video aus der Bibliothek auswählen und auf die Schaltfläche „Teilen“tippen

Schritt 6. Tippen Sie in den Freigabeoptionen auf „YouTube“
Ein Popup-Fenster mit Upload-Steuerelementen wird angezeigt.
Möglicherweise wird ein zweites Popup angezeigt, in dem Sie aufgefordert werden, sich bei Ihrem YouTube-Konto anzumelden, wenn Sie noch nicht angemeldet sind

Schritt 7. Melden Sie sich bei Ihrem YouTube-Konto an
Geben Sie Ihre E-Mail-Adresse und Ihr Passwort ein und tippen Sie auf „Anmelden“, wenn Sie dazu aufgefordert werden.

Schritt 8. Videoinformationen hinzufügen
Geben Sie einen Titel und eine Beschreibung für Ihr Video ein.

Schritt 9. Wählen Sie die Upload-Qualität aus
Sie können zwischen „Standard“- oder „HD“-Qualität wählen.
Videos in HD-Qualität müssen über WLAN hochgeladen werden

Schritt 10. Tags hinzufügen
Wählen Sie das Feld "Tags" aus und geben Sie Begriffe ein, die sich auf Ihr Video beziehen. Tags helfen bei der Kategorisierung Ihres Videos und erleichtern das Auffinden in den Suchergebnissen.

Schritt 11. Wählen Sie Ihre Datenschutzeinstellungen
Tippen Sie auf die Einstellungen (Standardeinstellung "Öffentlich"), um zwischen der Einstellung Ihres Videos als öffentlich, nicht aufgelistet oder privat zu wählen.
Öffentliche Videos können von jedem gesucht und angezeigt werden, nicht aufgelistete Videos werden nicht in den Suchergebnissen angezeigt, aber jeder mit dem Link kann sie anzeigen und private Videos können nur von Ihnen angezeigt werden

Schritt 12. Tippen Sie auf Veröffentlichen
Ihr Video wird auf YouTube hochgeladen und in Ihrem Kanal mit den ausgewählten Datenschutzeinstellungen aufgeführt.
Tipps
- Verwenden Sie die [https://support.google.com/youtube/troubleshooter/2888438?hl=de&ref_topic=2888603 YouTube-Fehlerbehebung, wenn beim Hochladen Fehler auftreten.
- Sie können Ihre Upload-Verbindung bei der Verwendung der YouTube-App auswählen, indem Sie das Menü öffnen und zu "Einstellungen > Uploads" gehen.
- Sie müssen Ihr Konto bestätigen, um Videos mit einer Länge von mehr als 15 Minuten hochzuladen.