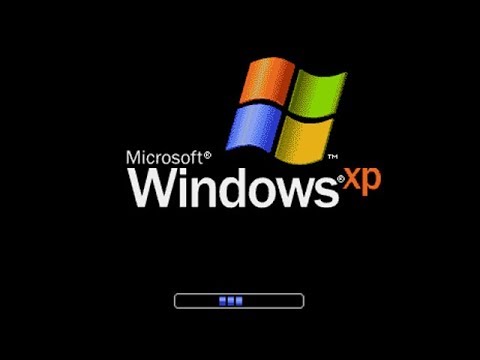Wenn ein bestimmter Computer mehrere Benutzer hat, wie bei Arbeitsplätzen, kann es erforderlich sein, Dateien zwischen Benutzerkonten zu verschieben. Es mag ein schwieriger und zeitaufwändiger Prozess sein, ist es aber nicht; Es ist schnell und einfach, sowohl für Windows als auch für Mac.
Schritte
Methode 1 von 2: Verschieben von Dateien zwischen Benutzern in Windows

Schritt 1. Melden Sie sich beim ersten Start von Windows bei Ihrem Benutzerkonto an
Dadurch erhalten Sie Zugriff auf Ihre Dateien auf Ihrem Computer.

Schritt 2. Klicken Sie auf das Startmenü
Dieser befindet sich unten links auf dem Desktop.

Schritt 3. Klicken Sie im rechten Bereich des Menüs auf „Computer“
Dadurch wird der Windows Explorer im Verzeichnis Arbeitsplatz geöffnet.

Schritt 4. Suchen Sie die zu übertragenden Dateien
Navigieren Sie zu dem Ordner, in dem sich die zu übertragenden Dateien befinden.

Schritt 5. Wählen Sie die Dateien aus, die Sie übertragen möchten, indem Sie sie markieren
Klicken Sie einfach auf die Datei, um sie zu markieren.
- Wenn Sie mehr als eine Datei markieren (oder auswählen) möchten, halten Sie die STRG-Taste gedrückt, während Sie auf jede Datei klicken, die Sie übertragen möchten.
- Wenn Sie alle Dateien auswählen möchten, drücken Sie Strg + A, um automatisch alles auszuwählen.

Schritt 6. Kopieren Sie die Dateien
Nachdem Sie die Dateien ausgewählt haben, können Sie mit dem Übertragungsprozess beginnen, der jedoch von Ihrer Windows-Version abhängt:
- Klicken Sie unter Windows 7 auf das Menü Bearbeiten in der Menüleiste, und ein Dropdown-Menü wird angezeigt. Klicken Sie entweder auf „In Ordner verschieben“, um den Ordner aus dem aktuellen Verzeichnis zu entfernen und an den Zielort zu übertragen, oder auf „In Ordner kopieren“, um eine Kopie der ausgewählten Dateien zu erstellen.
- Unter Windows 8 werden die Schaltflächen „Verschieben nach“oder „Kopieren nach“am oberen Rand des Fensters aktiviert, nachdem die Dateien ausgewählt wurden. Wählen Sie eine der Optionen und dann unten im erweiterten Menü "Standort auswählen".

Schritt 7. Wählen Sie den Speicherort aus, an den die Dateien übertragen werden sollen
Nachdem Sie entweder „Verschieben nach…“oder „Kopieren nach…“ausgewählt haben, wählen Sie den öffentlichen Ordner als Zielordner aus und klicken dann auf „Verschieben“oder „Kopieren“.
Ihre Dateien werden in den öffentlichen Ordner kopiert (oder verschoben). Es ist jetzt nur noch eine Frage des anderen PC-Benutzers, sich bei seinem Konto anzumelden und die Dateien aus dem öffentlichen Ordner zu entnehmen
Methode 2 von 2: Verschieben von Dateien zwischen Benutzern in Mac

Schritt 1. Melden Sie sich bei Ihrem Mac-Benutzerprofil an
Dadurch erhalten Sie Zugriff auf Ihre Dateien auf Ihrem Computer.

Schritt 2. Suchen Sie die Dateien, die Sie verschieben möchten
Verwenden Sie den Datei-Explorer des Systems und gehen Sie zu dem Verzeichnis, in dem sich die Dateien befinden, die Sie übertragen möchten.

Schritt 3. Kopieren Sie die Dateien, die Sie übertragen möchten
Wählen Sie dazu die Dateien aus und drücken Sie dann die Tastenkombinationen CMD + C.

Schritt 4. Gehen Sie zum freigegebenen Ordner
Navigieren Sie zum freigegebenen Ordner auf der Festplatte, auf der die Systemdateien installiert sind; Dies ist normalerweise Macintosh HD. Klicken Sie auf „Benutzer“und dann auf „Freigegeben“, um auf den Ordner zuzugreifen.

Schritt 5. Fügen Sie die Dateien in den freigegebenen Ordner ein
Andere Benutzerkonten können jetzt die Dateien anzeigen und verwenden, die Sie im Ordner abgelegt haben.