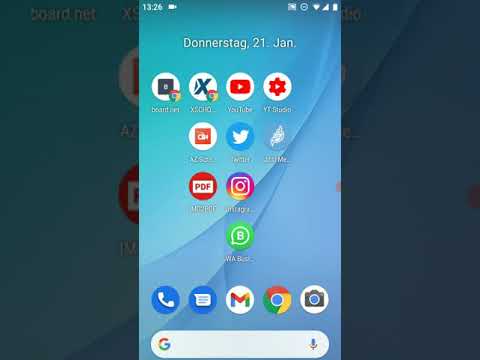Das Anzeigen und Löschen von E-Mails auf Ihrem iPhone ist mit der Mail-Anwendung eine einfache Aufgabe. Mit nur einem Fingertipp können Sie Ihre E-Mails anzeigen. Löschen Sie eine E-Mail, indem Sie sie auf Ihrem Bildschirm wegschieben. Wenn Sie jedoch eine E-Mail versehentlich gelöscht haben, sind Sie möglicherweise in Panik geraten, da Sie keine Option zum Rückgängigmachen oder einen Ordner zum Öffnen des Papierkorbs zum Wiederherstellen auswählen können. Glücklicherweise bedeutet dies nicht, dass Sie gelöschte E-Mails überhaupt nicht abrufen können.
Schritte
Methode 1 von 3: Abrufen einer gelöschten E-Mail mit einem Shake

Schritt 1. Starten Sie die Mail-App
Tippen Sie auf dem Startbildschirm Ihres iPhones auf das Symbol eines weißen Umschlags mit blauem Hintergrund. Die Oberfläche der Mail-App wird auf Ihrem Bildschirm geladen.

Schritt 2. Schütteln Sie Ihr Telefon
Wenn Sie versehentlich eine E-Mail gelöscht haben, schütteln Sie einfach Ihr iPhone in der Hand. Eine Reihe von Optionen wird angezeigt: "Papierkorb rückgängig machen?" und „Abbrechen“.

Schritt 3. Rufen Sie die E-Mail ab
Tippen Sie auf „Rückgängig“und die gelöschte E-Mail wird in Ihrem Posteingang wiederhergestellt.
Beachten Sie, dass dies nur für eine gerade gelöschte E-Mail funktioniert. Wenn Sie die Mail-App beenden, können Sie die E-Mail nicht abrufen
Methode 2 von 3: Abrufen von E-Mails über das Archiv

Schritt 1. Starten Sie die Einstellungen
Tippen Sie auf dem Startbildschirm auf das Zahnradsymbol, um die Einstellungen zu öffnen.

Schritt 2. Öffnen Sie die Option „Mail, Kontakte, Kalender“
Auf dem Bildschirm werden Einstellungsoptionen für E-Mail, Kontakte und Kalender Ihres Geräts angezeigt.

Schritt 3. Wählen Sie Ihr E-Mail-Konto aus
Dies öffnet die Einstellungen für dieses Konto.

Schritt 4. Aktivieren Sie die Archivierung von Nachrichten
Unten in Ihren E-Mail-Kontoeinstellungen sehen Sie "Nachrichten archivieren". Wenn es auf AUS eingestellt ist, tippen Sie darauf, um die Archivierung zu aktivieren.
Ab sofort werden alle gelöschten E-Mails im Ordner „Alle E-Mails“archiviert

Schritt 5. Öffnen Sie die Mail-App
Verlassen Sie das Einstellungsmenü und tippen Sie auf dem Startbildschirm auf das Symbol der Mail-App.

Schritt 6. Greifen Sie auf das Menü zu
Oben auf dem Bildschirm der Mail-App wird ein dreizeiliges Symbol angezeigt. Tippen Sie darauf, um das App-Menü zu öffnen.

Schritt 7. Wählen Sie ein Konto aus
Wählen Sie im Menü das E-Mail-Konto aus, von dem Sie E-Mails abrufen möchten (wenn Sie mehrere Konten verknüpft haben).

Schritt 8. Gelöschte E-Mails anzeigen
Tippen Sie auf den Ordner "Alle Mails", nachdem Sie ein Konto ausgewählt haben. Der Bildschirm zeigt dann alle E-Mails an, die Sie für das ausgewählte E-Mail-Konto haben, einschließlich der gelöschten.

Schritt 9. Stellen Sie gelöschte E-Mails im ursprünglichen Ordner wieder her
Tippen Sie auf eine gelöschte E-Mail, die Sie wiederherstellen möchten, um sie zu öffnen. Am unteren Rand des Bildschirms sehen Sie ein paar Symbole. Tippen Sie auf das zweite Symbol von links, das Verschieben-Symbol. Ihre Liste mit Ordnern (oder Postfächern) wird angezeigt. Tippen Sie auf den Ordner, in dem Sie die gelöschte E-Mail wiederherstellen möchten.
Wiederholen Sie dies für alle anderen gelöschten E-Mails, die Sie abrufen möchten
Methode 3 von 3: Gelöschte E-Mails aus dem Papierkorb abrufen

Schritt 1. Öffnen Sie die Mail-App
Suchen Sie das Symbol der Mail-App auf dem Startbildschirm Ihres iPhones und tippen Sie darauf.

Schritt 2. Greifen Sie auf das Menü zu
Tippen Sie oben auf dem Bildschirm auf das dreizeilige Symbol, um das Menü der App zu öffnen.

Schritt 3. Wählen Sie ein E-Mail-Konto aus
Wenn Sie mehrere Konten haben, die mit der Mail-App verknüpft sind, werden diese hier aufgelistet. Tippen Sie auf das Konto, von dem Sie gelöschte E-Mails abrufen möchten.

Schritt 4. Gehen Sie zu Papierkorb
Tippen Sie auf den Ordner "Papierkorb" des E-Mail-Kontos. Alle gelöschten E-Mails sollten hier sein, wenn Sie Ihre E-Mails nicht archiviert haben.

Schritt 5. Rufen Sie die gelöschte E-Mail ab
Öffnen Sie die wiederherzustellende E-Mail, indem Sie darauf tippen, und tippen Sie dann auf das zweite Symbol von links, um den Verschieben-Bildschirm zu öffnen. Alle Ihre Ordner oder Postfächer werden aufgelistet; Tippen Sie auf die E-Mail, in der Sie die E-Mail wiederherstellen möchten, und sie wird dorthin verschoben.