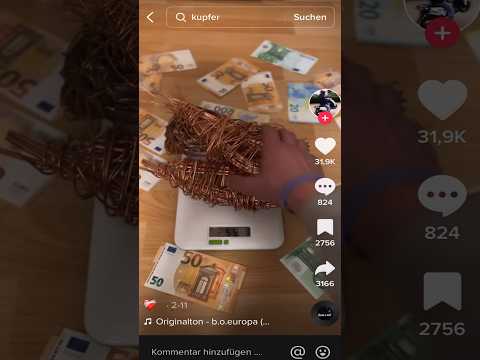In diesem wikiHow zeigen wir dir, wie du mit einem iPhone oder iPad eine gelöschte Datei oder einen gelöschten Ordner aus deinem Papierkorb auf Google Drive wiederherstellst und wieder verfügbar machst.
Schritte

Schritt 1. Öffnen Sie die Google Drive-App auf Ihrem iPhone oder iPad
Das Drive-Symbol sieht aus wie ein farbiges Dreieck mit gelben, blauen und grünen Rändern. Es öffnet sich eine Liste Ihrer gespeicherten Online-Dateien.
Wenn Sie nicht automatisch bei Drive angemeldet sind, tippen Sie auf das EINLOGGEN in der unteren linken Ecke und melden Sie sich mit Ihrem Google-Konto an.

Schritt 2. Tippen Sie auf das Symbol mit den drei horizontalen Linien
Diese Schaltfläche befindet sich in der oberen linken Ecke Ihres Bildschirms. Es öffnet Ihr Navigationsfeld auf der linken Seite.

Schritt 3. Tippen Sie im linken Bereich auf Papierkorb
Diese Option wird neben einem grauen Papierkorbsymbol unten im Menü aufgeführt. Es öffnet Ihren Papierkorb und zeigt Ihnen eine Liste aller Elemente an, die Sie aus Ihrem Drive entfernt haben.
Wenn Sie eine Datei aus Ihrem Drive löschen, wird sie in Ihren Papierkorb verschoben. Wenn Sie eine Datei aus dem Papierkorb löschen, ist sie für immer weg

Schritt 4. Tippen Sie auf das Drei-Punkte-Symbol neben einer Datei
Suchen Sie im Papierkorb nach der Datei, die Sie wiederherstellen möchten, und tippen Sie auf die drei Punkte neben dem Datei- oder Ordnernamen. Ihre Optionen werden unten auf Ihrem Bildschirm angezeigt.
Wenn Sie einen Ordner wiederherstellen, können Sie einfach auf den Ordnernamen tippen. In einem Popup-Fenster werden Sie gefragt, ob Sie den ausgewählten Ordner wiederherstellen möchten. Tippen Sie in diesem Fall auf WIEDERHERSTELLEN.

Schritt 5. Wählen Sie im Menü Wiederherstellen aus
Dadurch wird die ausgewählte Datei aus dem Papierkorb wiederhergestellt und zurück in Ihre Ablage verschoben. Sie finden es jetzt in der Liste Ihrer gespeicherten Dateien und Ordner.