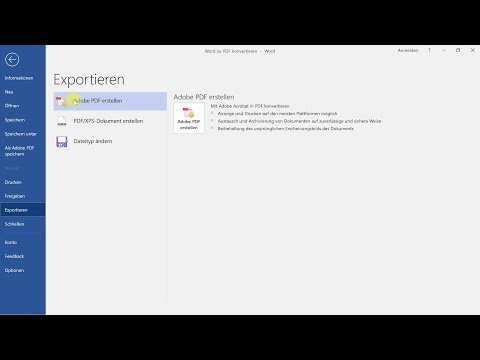In diesem wikiHow zeigen wir dir, wie du den leeren weißen Hintergrund in einem Microsoft Word-Dokument in ein Wasserzeichen oder eine Volltonfarbe änderst.
Schritte
Methode 1 von 5: Hinzufügen eines Stock-Wasserzeichens

Schritt 1. Öffnen Sie Microsoft Word
Sein Symbol ähnelt einem blauen Hintergrund mit einem weißen "W" oben.
Wenn Sie lieber ein vorhandenes Dokument bearbeiten möchten, doppelklicken Sie einfach auf das betreffende Dokument

Schritt 2. Klicken Sie auf Leeres Dokument
Es befindet sich in der oberen linken Ecke der Vorlagenseite.
Wenn Sie ein vorhandenes Dokument bearbeiten, überspringen Sie diesen Schritt

Schritt 3. Klicken Sie auf Entwurf
Diese Registerkarte befindet sich oben links im Word-Fenster, rechts neben den Registerkarten "Start" und "Einfügen" am oberen Rand der Seite.

Schritt 4. Klicken Sie auf Wasserzeichen
Es befindet sich oben rechts in der Word-Symbolleiste am oberen Rand des Fensters. Sie sehen diese Option links neben den Optionen "Seitenfarbe" und "Seitenränder".

Schritt 5. Klicken Sie auf eine Wasserzeichenvorlage
Sie können eine der folgenden Vorlagen auswählen, um deren Text auf den Hintergrund Ihres Word-Dokuments anzuwenden:
- "VERTRAULICH"
- "NICHT KOPIEREN"
- "SO SCHNELL WIE MÖGLICH"
- "DRINGEND"

Schritt 6. Fügen Sie Ihrem Dokument wie gewohnt Text hinzu
Das Wasserzeichen bleibt im Hintergrund Ihres Dokuments, was bedeutet, dass alles, was Sie eingeben, über dem Wasserzeichen bleibt.
Sie können ein Wasserzeichen entfernen, indem Sie auf klicken Wasserzeichen entfernen unten im Dropdown-Menü für Wasserzeichenvorlagen.
Methode 2 von 5: Hinzufügen eines benutzerdefinierten Bildwasserzeichens

Schritt 1. Öffnen Sie Microsoft Word
Sein Symbol ähnelt einem blauen Hintergrund mit einem weißen "W" oben.
Wenn Sie lieber ein vorhandenes Dokument bearbeiten möchten, doppelklicken Sie einfach auf das betreffende Dokument

Schritt 2. Klicken Sie auf Leeres Dokument
Es befindet sich in der oberen linken Ecke der Vorlagenseite.
Wenn Sie ein vorhandenes Dokument bearbeiten, überspringen Sie diesen Schritt

Schritt 3. Klicken Sie auf Entwurf
Diese Registerkarte befindet sich oben links im Word-Fenster rechts neben den Registerkarten "Start" und "Einfügen" am oberen Rand der Seite.

Schritt 4. Klicken Sie auf Wasserzeichen
Es befindet sich oben rechts in der Word-Symbolleiste am oberen Rand des Fensters. Sie sehen diese Option links neben den Optionen "Seitenfarbe" und "Seitenränder".

Schritt 5. Klicken Sie auf Benutzerdefiniertes Wasserzeichen
Diese Option befindet sich in der Mitte des Dropdown-Menüs "Wasserzeichen". Wenn Sie darauf klicken, wird das Fenster "Gedrucktes Wasserzeichen" angezeigt.

Schritt 6. Klicken Sie auf den Kreis neben "Bildwasserzeichen"
Es befindet sich oben im Fenster "Gedrucktes Wasserzeichen".

Schritt 7. Klicken Sie auf Bild auswählen
Sie sehen diese Schaltfläche direkt unter dem Abschnitt "Bildwasserzeichen".

Schritt 8. Klicken Sie auf Aus einer Datei
Diese Option befindet sich oben im Fenster "Gedrucktes Wasserzeichen". Wenn Sie darauf klicken, wird die Standardbildspeicherdatei Ihres Computers (z. B. "Fotos") zum Durchsuchen geöffnet.
Sie können auch wählen Bing oder Eine Fahrt aus diesem Menü, wenn Sie lieber nach einem Foto suchen oder eines aus dem Cloud-Speicher verwenden möchten.

Schritt 9. Klicken Sie auf ein Bild
Dadurch wird es für Ihr Wasserzeichen ausgewählt.

Schritt 10. Klicken Sie auf Einfügen
Es befindet sich in der unteren rechten Ecke des Fensters. Diese Aktion bringt Sie zurück zum Fenster "Gedrucktes Wasserzeichen".

Schritt 11. Klicken Sie auf OK
Diese finden Sie unten im Fenster. Ihr ausgewähltes Bild wird als Hintergrundwasserzeichen Ihres Dokuments angezeigt.
Sie können die Größe Ihres Bildes auch ändern, indem Sie auf das Feld "Auto" klicken und einen Prozentsatz (z. B. 200) auswählen, oder Sie können das Kontrollkästchen "Auswaschen" deaktivieren, um zu verhindern, dass Ihr Bild transparent erscheint

Schritt 12. Fügen Sie Ihrem Dokument wie gewohnt Text hinzu
Das Wasserzeichen bleibt im Hintergrund Ihres Dokuments, was bedeutet, dass alles, was Sie eingeben, über Ihrem ausgewählten Bild bleibt. Ihre Textfarbe ändert sich auch, um sichtbar zu bleiben, wenn das von Ihnen ausgewählte Bild zu dunkel oder zu hell ist, um Text angemessen anzuzeigen.
Methode 3 von 5: Hinzufügen eines benutzerdefinierten Textwasserzeichens

Schritt 1. Öffnen Sie Microsoft Word
Sein Symbol ähnelt einem blauen Hintergrund mit einem weißen "W" oben.
Wenn Sie lieber ein vorhandenes Dokument bearbeiten möchten, doppelklicken Sie einfach auf das betreffende Dokument

Schritt 2. Klicken Sie auf Leeres Dokument
Es befindet sich in der oberen linken Ecke der Vorlagenseite.
Wenn Sie ein vorhandenes Dokument bearbeiten, überspringen Sie diesen Schritt

Schritt 3. Klicken Sie auf Entwurf
Diese Registerkarte befindet sich oben links im Word-Fenster rechts neben den Registerkarten "Start" und "Einfügen" am oberen Rand der Seite.

Schritt 4. Klicken Sie auf Wasserzeichen
Es befindet sich oben rechts in der Word-Symbolleiste am oberen Rand des Fensters. Sie sehen diese Option links neben den Optionen "Seitenfarbe" und "Seitenränder".

Schritt 5. Klicken Sie auf Benutzerdefiniertes Wasserzeichen
Diese Option befindet sich in der Mitte des Dropdown-Menüs "Wasserzeichen". Wenn Sie darauf klicken, wird das Fenster "Gedrucktes Wasserzeichen" angezeigt.

Schritt 6. Klicken Sie auf den Kreis neben "Textwasserzeichen"
Es befindet sich in der Mitte links im Fenster "Gedrucktes Wasserzeichen".

Schritt 7. Geben Sie den Text Ihres Wasserzeichens in das Feld "Text" ein
Dieses Feld befindet sich in der Nähe der Mitte des Fensters; es sollte standardmäßig "ASAP" lauten. Ihre anderen Anpassungsoptionen umfassen Folgendes:
- Schriftart - Der Textstil, den Ihr Wasserzeichen verwendet.
- Größe - Die Größe Ihres Wasserzeichens. "Auto", das automatisch die Größe Ihres Textes ändert, ist die Standardeinstellung.
- Farbe - Die Farbe des Wasserzeichens.
- Layout - Sie können klicken Diagonale oder Horizontal hier, um zu bestimmen, wie Ihr Wasserzeichen ausgerichtet ist.
- Sie können auch das Kontrollkästchen "Halbtransparent" deaktivieren, um Ihr Wasserzeichen in Fettdruck anzuzeigen.

Schritt 8. Klicken Sie auf OK
Diese finden Sie unten im Fenster. Ihr benutzerdefiniertes Textwasserzeichen wird auf den Hintergrund Ihres Dokuments angewendet.

Schritt 9. Fügen Sie Ihrem Dokument wie gewohnt Text hinzu
Das Wasserzeichen bleibt im Hintergrund Ihres Dokuments, was bedeutet, dass alles, was Sie eingeben, über Ihrem Wasserzeichentext bleibt.
Methode 4 von 5: Hinzufügen eines Hintergrundbildes

Schritt 1. Öffnen Sie Microsoft Word
Sein Symbol ähnelt einem blauen Hintergrund mit einem weißen "W" oben.
Wenn Sie lieber ein vorhandenes Dokument bearbeiten möchten, doppelklicken Sie einfach auf das betreffende Dokument

Schritt 2. Klicken Sie auf Leeres Dokument
Es befindet sich in der oberen linken Ecke der Vorlagenseite.
Wenn Sie ein vorhandenes Dokument bearbeiten, überspringen Sie diesen Schritt

Schritt 3. Klicken Sie auf Entwurf
Diese Registerkarte befindet sich oben links im Word-Fenster rechts neben den Registerkarten "Start" und "Einfügen" am oberen Rand der Seite.

Schritt 4. Klicken Sie auf Seitenfarbe
Es befindet sich oben rechts in der Word-Symbolleiste am oberen Rand des Fensters.

Schritt 5. Klicken Sie auf Fülleffekte
Es befindet sich hier unten im Dropdown-Menü.

Schritt 6. Klicken Sie auf die Registerkarte Bild
Sie sehen es oben im Fenster "Fülleffekte".

Schritt 7. Klicken Sie auf Bild auswählen
Es ist in der Nähe des oberen Randes des Fensters.

Schritt 8. Klicken Sie auf Aus einer Datei
Diese Option befindet sich oben im Fenster "Gedrucktes Wasserzeichen". Wenn Sie darauf klicken, wird die Standardbildspeicherdatei Ihres Computers (z. B. "Fotos") zum Durchsuchen geöffnet.
Sie können auch wählen Bing oder Eine Fahrt aus diesem Menü, wenn Sie lieber nach einem Foto suchen oder eines aus dem Cloud-Speicher verwenden möchten.

Schritt 9. Klicken Sie auf ein Bild
Dadurch wird es ausgewählt.

Schritt 10. Klicken Sie auf Einfügen

Schritt 11. Klicken Sie auf OK
Es befindet sich am unteren Rand des Fensters; Dadurch wird Ihr ausgewähltes Bild auf den Hintergrund Ihres Dokuments angewendet.
Im Gegensatz zu einem Bildwasserzeichen ist dieses Hintergrundbild nicht transparent

Schritt 12. Fügen Sie Ihrem Dokument wie gewohnt Text hinzu
Ihre Textfarbe ändert sich, um sichtbar zu bleiben, wenn das von Ihnen ausgewählte Bild zu dunkel oder zu hell ist, um Text angemessen anzuzeigen.
Methode 5 von 5: Ändern der Hintergrundfarbe

Schritt 1. Öffnen Sie Microsoft Word
Sein Symbol ähnelt einem blauen Hintergrund mit einem weißen "W" oben.
Wenn Sie lieber ein vorhandenes Dokument bearbeiten möchten, doppelklicken Sie einfach auf das betreffende Dokument

Schritt 2. Klicken Sie auf Leeres Dokument
Es befindet sich in der oberen linken Ecke der Vorlagenseite.
Wenn Sie ein vorhandenes Dokument bearbeiten, überspringen Sie diesen Schritt

Schritt 3. Klicken Sie auf Entwurf
Diese Registerkarte befindet sich oben links im Word-Fenster rechts neben den Registerkarten "Start" und "Einfügen" am oberen Rand der Seite.

Schritt 4. Klicken Sie auf Seitenfarbe
Es befindet sich oben rechts in der Word-Symbolleiste am oberen Rand des Fensters.

Schritt 5. Klicken Sie auf eine Farbe
Dadurch wird es auf den Hintergrund Ihres Dokuments angewendet. Bei Bedarf ändert sich die Standardschriftfarbe Ihres Dokuments, um sichtbar zu bleiben.
- Wenn Sie Ihre eigene Farbe erstellen möchten, klicken Sie auf Mehr Farben unten die Farboptionen hier. Sie können auf einen Schieberegler klicken und ihn um einen Farbverlauf ziehen, um eine benutzerdefinierte Farbe zu erstellen.
- Sie können auch klicken Fülleffekte um dem Hintergrund Ihres Dokuments vordefinierte Texturen oder Muster hinzuzufügen.