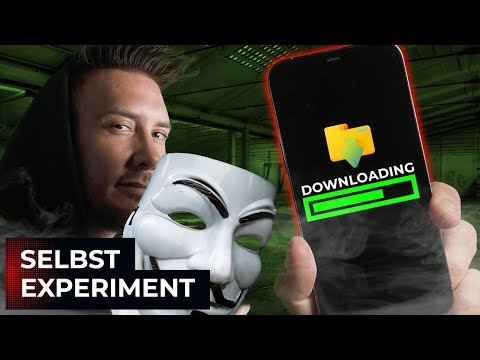Mit dem Ping-Befehl können Sie die Verbindungsgeschwindigkeit zwischen Ihnen und einem anderen Netzwerkknoten testen. In diesem wikiHow zeigen wir dir, wie du den Ping-Befehl auf jedem System verwendest.
Schritte
Methode 1 von 4: Windows, Mac OS X und Linux

Schritt 1. Öffnen Sie die Eingabeaufforderung oder das Terminal
Jedes Betriebssystem verfügt über eine Befehlszeilenschnittstelle, mit der Sie den Ping-Befehl ausführen können. Der Ping-Befehl funktioniert auf allen Systemen praktisch identisch.
- Wenn Sie Windows verwenden, öffnen Sie die Eingabeaufforderung. Klicken Sie auf die Schaltfläche Start und geben Sie cmd in das Suchfeld ein. Benutzer von Windows 8 können auf dem Startbildschirm „cmd“eingeben. Drücken Sie die Eingabetaste, um die Eingabeaufforderung zu starten.
- Wenn Sie Mac OS X verwenden, öffnen Sie das Terminal. Öffnen Sie Ihren Anwendungsordner und dann den Ordner Dienstprogramme. Wählen Sie Terminal.
-
Wenn Sie Linux verwenden, öffnen Sie ein Telnet/Terminal-Fenster. Es befindet sich am häufigsten im Ordner Zubehör in Ihrem Anwendungsverzeichnis.
In Ubuntu können Sie das Terminal mit der Tastenkombination Strg + alt=""Image" + T öffnen.</h3" />

Schritt 2. Geben Sie den Ping-Befehl ein
Geben Sie den Ping-Hostnamen oder die Ping-IP-Adresse ein.
- Ein Hostname ist normalerweise eine Website-Adresse. Ersetzen Sie hostname durch die Website oder den Server, den Sie anpingen möchten. Um beispielsweise den Hauptwebserver von wikiHow zu pingen, geben Sie ping www.wikihow.com ein.
- Eine IP-Adresse ist der Standort eines Computers in einem Netzwerk, entweder lokal oder im Internet. Wenn Sie die IP-Adresse kennen, die Sie anpingen möchten, ersetzen Sie die IP-Adresse durch sie. Um beispielsweise die IP-Adresse 192.168.1.1 zu pingen, geben Sie ping 192.168.1.1 ein.
- Um Ihren PC anpingen zu lassen, geben Sie ping 127.0.0.1 ein.

Schritt 3. Drücken Sie die Eingabetaste, um Ihre Ping-Ausgabe anzuzeigen
Die Ergebnisse werden unter der aktuellen Befehlszeile angezeigt. Lesen Sie im unteren Abschnitt nach, wie Sie die Ausgabe lesen.
Methode 2 von 4: Mac OS X Netzwerk-Dienstprogramm

Schritt 1. Öffnen Sie das Netzwerkdienstprogramm
Öffnen Sie Ihren Anwendungsordner und wählen Sie Dienstprogramme. Suchen Sie nach Netzwerkdienstprogramm.

Schritt 2. Klicken Sie auf die Registerkarte Ping
Geben Sie einen Hostnamen oder eine IP-Adresse an.
- Ein Hostname ist normalerweise eine Website-Adresse. Um beispielsweise den Hauptwebserver von wikiHow anzupingen, geben Sie www.wikihow.com in das Feld ein.
- Eine IP-Adresse ist der Standort eines Computers in einem Netzwerk, entweder lokal oder im Internet. Um beispielsweise die IP-Adresse 192.168.1.1 zu pingen, geben Sie 192.168.1.1 in das Feld ein.

Schritt 3. Legen Sie fest, wie viele Pings Sie senden möchten
Sie können normalerweise mit nur 4-6 Pings eine gute Messung erhalten. Klicken Sie auf Ping, wenn Sie bereit sind, und die Ausgabe wird im unteren Teil des Fensters angezeigt.
Methode 3 von 4: Ping-Ausgabe lesen

Schritt 1. Lesen Sie die erste Zeile
Die erste Zeile sagt Ihnen, was der Befehl macht. Es wiederholt die von Ihnen eingegebene Adresse und teilt Ihnen mit, wie viele Daten gesendet werden. Zum Beispiel:

Schritt 2. Lesen Sie den Text der Ausgabe
Ein erfolgreicher Ping-Befehl gibt Zeilen zurück, die anzeigen, wie lange es gedauert hat, bis die Adresse geantwortet hat. TTL stellt die Anzahl der Hops dar, die während des Paketübertragungsprozesses aufgetreten sind. Je niedriger die Zahl, desto mehr Router passiert das Paket. Zeit gibt an, wie lange die Verbindung in Millisekunden dauerte:
Antwort von 173.203.142.5: bytes=32 time=102ms TTL=48
Antwort von 173.203.142.5: bytes=32 time=105ms TTL=48
Antwort von 173.203.142.5: bytes=32 time=105ms TTL=48
Antwort von 173.203.142.5: bytes=32 time=108ms TTL=48
Möglicherweise müssen Sie Strg + C drücken, um das Pingen zu beenden

Schritt 3. Lesen Sie die Zusammenfassung
Nach Abschluss des Vorgangs wird eine Zusammenfassung der Ergebnisse angezeigt. Verlorene Pakete bedeuten, dass Ihre Verbindung zur Adresse unzuverlässig ist und Daten bei der Übertragung verloren gehen. Die Zusammenfassung zeigt auch die durchschnittliche Verbindungsdauer an:
Ping-Statistik für 173.203.142.5:
Pakete: Gesendet = 4, Empfangen = 4, Verloren = 0 (0% Verlust), Ungefähre Roundtrip-Zeiten in Millisekunden:
Minimum = 102 ms, Maximum = 108 ms, Durchschnitt = 105 ms
Methode 4 von 4: Fehlerbehebung

Schritt 1. Überprüfen Sie Ihre Eingabe
Einer der häufigsten Fehlerberichte sieht ähnlich aus:
Dies bedeutet normalerweise, dass Sie den Hostnamen falsch geschrieben haben.
- Versuchen Sie es erneut, um Rechtschreibfehler zu korrigieren. Wenn das Problem dadurch nicht behoben wird, versuchen Sie es mit einem anderen bekannten Hostnamen, z. B. einer Suchmaschine oder einer Nachrichtenseite. Wenn "Unbekannter Host" angezeigt wird, liegt das Problem höchstwahrscheinlich an der Adresse des Domain Name Servers.
- Ping mit der IP-Adresse des Hosts anstelle seines Namens (z. B. 173.203.142.5). Wenn dies erfolgreich ist, ist entweder die Adresse, die Sie für den Domain Name Server verwenden, falsch oder er ist nicht erreichbar oder ausgefallen.

Schritt 2. Überprüfen Sie Ihre Verbindung
Eine weitere Fehlermeldung lautet:
sendto: Keine Route zum Host
Dies kann bedeuten, dass die Adresse des Gateways falsch ist oder die Verbindung von Ihrem PC nicht funktioniert.
- Ping 127.0.0.1: das ist Ihr eigener PC. Wenn dies fehlschlägt, funktioniert Ihr TCP/IP nicht richtig und Ihr Netzwerkadapter muss neu konfiguriert werden.
- Überprüfen Sie Ihre WLAN-Verbindung oder die Verbindung von Ihrem PC zu Ihrem Router, insbesondere wenn sie zuvor funktioniert hat.
- Die meisten PC-Netzwerkanschlüsse verfügen über eine Kontrollleuchte, die eine gute Verbindung anzeigt und blinkt, wenn Daten übertragen werden. Da der Ping-Befehl etwa 1 Paket pro Sekunde überträgt, sollten Sie die Datenanzeige blinken sehen.
- Überprüfen Sie, ob der Router die richtige Anzeige hat (und keine Fehler aufweist), einschließlich der, die eine gute Verbindung zu Ihrem PC anzeigt. Wenn eine Fehleranzeige leuchtet, folgen Sie dem Kabel von Ihrem PC zum Router, um sicherzustellen, dass es richtig angeschlossen ist, und rufen Sie dann bei Bedarf Ihren Kabel- oder Breitbandanbieter an.
Video - Durch die Nutzung dieses Dienstes können einige Informationen an YouTube weitergegeben werden

Tipps
- Warum sollten Sie Ping verwenden? Ping (benannt nach dem Echoort des U-Boots) verwendet den einfachsten Pakettyp. Die Antwort erfolgt durch den Teil des Kommunikationssubsystems (TCP/IP) des Betriebssystems. Es benötigt keine laufenden Anwendungen, greift nicht auf Dateien zu, benötigt keine Konfiguration und hat fast keinen Einfluss auf andere Aktivitäten. Es erfordert, dass die gesamte Hardware, Gateways, Router, Firewalls, Nameserver und Zwischenhosts funktionieren. Wenn der Ping erfolgreich ist und Sie mit einem Browser oder einer anderen Anwendung nicht auf den Zielhost zugreifen können, ist dies höchstwahrscheinlich nicht Ihr Problem.
- Wann möchten Sie Ping verwenden? Wie bei allen Diagnosen ist es am besten, Ping in einer funktionierenden Konfiguration zu verwenden, um zu verstehen, wie es funktionieren soll. Sie können Ihren PC mit "ping -c5 127.0.0.1" anpingen. Wenn Sie Ihren PC zum ersten Mal einrichten, Ihr Netzwerk ändern oder wenn das Surfen im Internet nicht funktioniert, verwenden Sie Ping zur Bestätigung Ihre Ausstattung und Konfigurationen.
-
Ihre Optionen hängen von der Implementierung ab. Hier sind ein paar:
- -c Anzahl. Zählpakete senden und dann aufhören. Die andere Möglichkeit zum Stoppen ist die Eingabe von [Strg]-C. Diese Option ist praktisch für Skripte, die das Netzwerkverhalten regelmäßig überprüfen.
- -t Ping bis zum Stoppen ([Strg]-C).
- -w Zeitüberschreitung. Millisekunden, um auf eine Antwort zu warten, bevor die Nachricht als abgelaufen oder verloren deklariert wird. Ping mit einem längeren Timeout, um Latenzprobleme zu erkennen. ping -w 10000. Dies ist normalerweise nur beim Betrieb über Mobilfunk-, Satelliten- oder andere Netze mit hoher Latenz hilfreich.
- -n Nur numerische Ausgabe. Verwenden Sie dies, um die Kontaktaufnahme mit einem Nameserver zu vermeiden.
- -p Muster. Muster ist eine Folge von hexadezimalen Ziffern, mit der das Ende des Pakets aufgefüllt wird. Dies ist selten sinnvoll, wenn Sie ein datenabhängiges Problem vermuten.
- -R Verwenden Sie die Option Route aufzeichnen von IP, um zu bestimmen, welche Route die Ping-Pakete nehmen. Der Zielhost stellt die Informationen möglicherweise nicht bereit.
- -r Routing-Tabellen umgehen. Verwenden Sie diese Option, wenn Sie Routingprobleme vermuten und Ping keine Route zum Zielhost finden kann. Dies funktioniert nur für Hosts, die ohne Verwendung von Routern direkt erreichbar sind.
- -s Paketgröße. Ändern Sie die Größe der Pakete. Überprüfen Sie sehr große Pakete, die fragmentiert werden müssen.
- -V Ausführliche Ausgabe. Zeigen Sie zusätzliche ICMP-Pakete an, die sehr detaillierte Informationen liefern.
- -f Flut. Senden Sie Pakete so schnell wie möglich. Dies diente zum Stresstest der Leistung eines Netzwerks und sollte vermieden werden.
- -l Vorladen. Senden Sie Preload-Pakete so schnell wie möglich und verfallen Sie dann in einen normalen Verhaltensmodus. Gut, um herauszufinden, wie viele Pakete Ihre Router schnell verarbeiten können, was wiederum gut ist, um Probleme zu diagnostizieren, die nur bei großen TCP-Fenstergrößen auftreten.
- -? Hilfe. Verwenden Sie diese Option, um die vollständige Liste der Ping-Optionen und der Verwendungssyntax anzuzeigen.