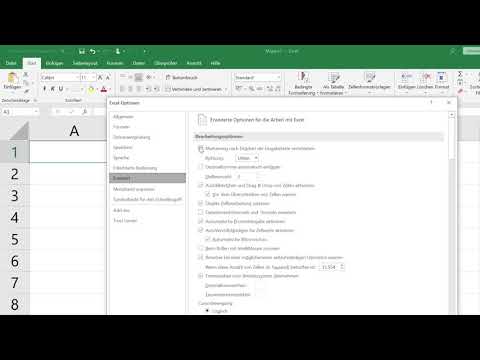Wenn Sie mit falsch geschriebenen Daten in Microsoft Excel arbeiten, müssen Sie keine manuellen Korrekturen vornehmen! Excel bietet zwei textspezifische Funktionen, die sehr hilfreich sein können, wenn sich Ihre Daten in der falschen Schreibweise befinden. Damit alle Zeichen in Großbuchstaben erscheinen, können Sie eine einfache Funktion namens GROSSBUCHSTABEN verwenden, um eine oder mehrere Zellen gleichzeitig umzuwandeln. Wenn Ihr Text in richtiger Großschreibung sein muss (der erste Buchstabe jedes Namens oder Wortes wird groß geschrieben, während der Rest klein geschrieben wird), können Sie die Funktion PROPER genauso verwenden wie GROSSBUCHSTABEN. In diesem wikiHow zeigen wir dir, wie du die Funktionen GROSSBUCHSTABEN und RICHTIG verwendest, um deine Excel-Daten groß zu schreiben.
Schritte

Schritt 1. Geben Sie eine Textreihe in eine Spalte ein
Sie können zum Beispiel eine Liste mit Namen, Künstlern, Nahrungsmitteln – alles Mögliche – eingeben. Der eingegebene Text kann in jedem Fall sein, da die Funktion GROSSBUCHSTABEN oder RICHTIG später korrigiert wird.

Schritt 2. Fügen Sie rechts neben Ihren Daten eine Spalte ein
Wenn sich neben der Spalte mit Ihren Daten bereits eine leere Spalte befindet, können Sie diesen Schritt überspringen. Klicken Sie andernfalls mit der rechten Maustaste auf den Spaltenbuchstaben über Ihrer Datenspalte und wählen Sie Einfügung.
Sie können diese Spalte später jederzeit entfernen. Machen Sie sich also keine Sorgen, wenn sie jetzt den Rest Ihrer Tabelle durcheinander bringt

Schritt 3. Klicken Sie auf die erste Zelle in Ihrer neuen Spalte
Dies ist die Zelle rechts neben der ersten Zelle, die Sie groß schreiben möchten.

Schritt 4. Klicken Sie auf fx
Dies ist die Funktionsschaltfläche direkt über Ihren Daten. Das Fenster Funktion einfügen wird erweitert.

Schritt 5. Wählen Sie die Kategorie Text aus dem Menü
Dies zeigt Excel-Funktionen an, die sich auf die Verarbeitung von Text beziehen.

Schritt 6. Wählen Sie UPPER aus der Liste
Diese Funktion wandelt alle Buchstaben in Großbuchstaben um.
- Wenn Sie lieber nur den ersten Buchstaben jedes Teils eines Namens groß schreiben möchten (oder den ersten Buchstaben jedes Wortes, wenn Sie mit Wörtern arbeiten), wählen Sie RICHTIG stattdessen.
- Sie könnten auch die UNTERE Funktion, um alle Zeichen in Kleinbuchstaben umzuwandeln.

Schritt 7. Klicken Sie auf OK
Jetzt sehen Sie "UPPER()" in der Zelle, auf die Sie zuvor geklickt haben. Das Fenster Funktionsargumente wird ebenfalls angezeigt.

Schritt 8. Markieren Sie die Zellen, die Sie groß schreiben möchten
Wenn Sie alles in der Spalte in Großbuchstaben schreiben möchten, klicken Sie einfach auf den Spaltenbuchstaben über Ihren Daten. Die ausgewählten Zellen werden von einer gepunkteten Linie umgeben und der Bereich wird auch im Fenster Funktionsargumente angezeigt.
Wenn Sie PROPER verwenden, wählen Sie alle Zellen aus, für die Sie die richtige Groß-/Kleinschreibung erstellen möchten. Die Schritte sind unabhängig davon, welche Funktion Sie verwenden, gleich

Schritt 9. Klicken Sie auf OK
Jetzt sehen Sie, dass die Großbuchstabenversion der ersten Zelle in Ihren Daten in der ersten Zelle Ihrer neuen Spalte angezeigt wird.

Schritt 10. Doppelklicken Sie auf die untere rechte Ecke der Zelle, die Ihre Formel enthält
Dies ist die Zelle am Anfang der eingefügten Spalte. Sobald Sie auf den Punkt am unteren Rand dieser Zelle doppelklicken, wird die Formel auf die verbleibenden Zellen in der Spalte übertragen und zeigt die Großbuchstabenversionen Ihrer ursprünglichen Spaltendaten an.
Wenn Sie Probleme beim Doppelklicken auf diese untere rechte Ecke haben, können Sie diese Ecke auch ganz nach unten in der Spalte ziehen, bis Sie das Ende Ihrer Daten erreicht haben

Schritt 11. Kopieren Sie den Inhalt Ihrer neuen Spalte
Wenn Ihre neue Spalte beispielsweise (diejenige, die die jetzt in Großbuchstaben geschriebenen Versionen Ihrer Originaldaten enthält) Spalte B ist, klicken Sie mit der rechten Maustaste auf das B über der Spalte und wählen Sie Kopieren.

Schritt 12. Fügen Sie die Werte der kopierten Spalte über Ihre Originaldaten ein
Sie müssen eine Funktion namens Werte einfügen verwenden, die sich vom herkömmlichen Einfügen unterscheidet. Diese Option ersetzt Ihre Originaldaten nur durch die Großbuchstaben jedes Eintrags (nicht die Formeln). So geht's:
- Klicken Sie mit der rechten Maustaste auf die erste Zelle in Ihren Originaldaten. Wenn Sie beispielsweise mit der Eingabe von Namen oder Wörtern in A1 beginnen, klicken Sie mit der rechten Maustaste auf A1.
- Die Option Werte einfügen befindet sich je nach Excel-Version möglicherweise an einer anderen Stelle. Wenn du ein siehst Spezial einfügen Menü, klicke darauf, wähle Werte, und klicken Sie dann auf OK.
- Wenn Sie ein Symbol mit einer Zwischenablage mit der Aufschrift "123" sehen, klicken Sie darauf, um die Werte einzufügen.
- Wenn du ein siehst Paste Menü, wähle das aus und klicke Werte.
Schritt 13. Löschen Sie die eingefügte Spalte
Nachdem Sie die Großbuchstaben Ihrer Originaldaten über diese Daten eingefügt haben, können Sie die Formelspalte ohne Schaden löschen. Klicken Sie dazu mit der rechten Maustaste auf den Buchstaben über der Spalte und klicken Sie auf Löschen.