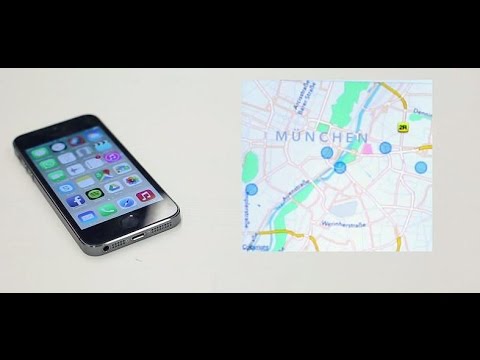In diesem wikiHow zeigen wir dir, wie du das Hintergrundbild auf dem gesperrten Bildschirm deines iPhones änderst.
Schritte

Schritt 1. Öffnen Sie die Einstellungen Ihres iPhones
Dies ist das graue Zahnradsymbol auf einem der Startbildschirme Ihres iPhones. Es kann sich in einem Ordner namens "Dienstprogramme" befinden.

Schritt 2. Scrollen Sie nach unten und tippen Sie auf Hintergrundbild
Dies ist in der dritten Gruppe von Optionen.

Schritt 3. Tippen Sie auf Neues Hintergrundbild auswählen
Es steht oben auf diesem Bildschirm.

Schritt 4. Wählen Sie einen Speicherort für ein Hintergrundbild aus
Sie können ein Foto aus den folgenden Orten auswählen:
- Dynamisch, Standbilder oder Live (iPhones 6 und neuer) - Wählen Sie einen von Apple erstellten Hintergrund. "Dynamic" und "Live" bewegen sich beide, während "Stills" ein hochauflösendes Foto präsentiert.
- Deine Kamerarolle - Wählen Sie ein Foto aus Ihrer vorhandenen Fotobibliothek. Hier werden alle Ihre Alben angezeigt.

Schritt 5. Wählen Sie ein Foto aus

Schritt 6. Wählen Sie eine Anzeigeoption
Ihre typischen Anzeigeoptionen für Hintergrundbilder umfassen Folgendes:
- Immer noch - Zeigen Sie das Foto so an, wie es normalerweise aussieht.
- Perspektive - Vergrößern Sie das Foto.
- Live - Zeigen Sie ein dynamisches (wechselndes) Foto an.
- Sie können das Foto antippen und ziehen, um es hier neu zu positionieren.

Schritt 7. Tippen Sie auf Einstellen
Dies ist am unteren Rand des Bildschirms.
Du kannst auch auf tippen Abbrechen hier, wenn Sie ein anderes Foto auswählen möchten.

Schritt 8. Wählen Sie Sperrbildschirm einrichten
Jetzt sehen Sie Ihr ausgewähltes Foto immer dann, wenn der Bildschirm Ihres iPhones aktiv, aber gesperrt ist.