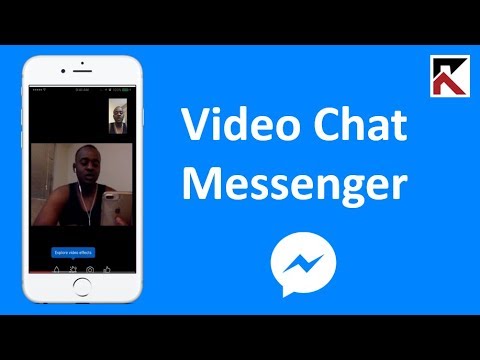In diesem wikiHow zeigen wir dir, wie du mit einem Desktop-Internetbrowser verhindern kannst, dass andere Nutzer die Daten in deinen freigegebenen Google Sheets-Tabellen bearbeiten.
Schritte

Schritt 1. Öffnen Sie Google Tabellen in Ihrem Internetbrowser
Gibsheets.google.com in die Adressleiste ein und drücke auf ↵ Enter oder drücke auf deiner Tastatur.
Wenn Sie nicht automatisch angemeldet sind, geben Sie Ihre Google-E-Mail-Adresse oder Ihren Google-Nutzernamen und Ihr Passwort ein, um sich anzumelden

Schritt 2. Klicken Sie auf die Tabelle, die Sie bearbeiten möchten
Suchen Sie in der Liste der gespeicherten Dateien nach der Tabelle, die Sie bearbeiten möchten, und öffnen Sie sie.

Schritt 3. Wählen Sie die Zellen aus, die Sie schützen möchten
Klicken Sie auf eine Zelle in der Tabelle und ziehen Sie Ihre Maus, um die angrenzenden Zellen auszuwählen. Ausgewählte Zellen werden blau hervorgehoben.

Schritt 4. Klicken Sie auf die Registerkarte Daten
Diese Schaltfläche befindet sich zwischen Format und Werkzeuge oben in einer Leiste unter dem Namen Ihrer Tabelle.

Schritt 5. Klicken Sie im Menü Daten auf Geschützte Blätter und Bereiche
Dadurch wird das Schutzbearbeitungsfenster auf der rechten Seite Ihrer Tabelle geöffnet.
Wenn Sie das gesamte Blatt statt nur einer bestimmten Anzahl von Zellen schützen möchten, klicken Sie auf das Blatt Schaltfläche im Fenster Geschützte Blätter und Bereiche.

Schritt 6. Klicken Sie auf die blaue Schaltfläche Berechtigungen festlegen
Dadurch können Sie die Berechtigungseinstellungen in einem neuen Popup-Fenster bearbeiten.

Schritt 7. Wählen Sie die Option Einschränken, wer diesen Bereich bearbeiten kann
Diese Option verhindert, dass andere Benutzer die Daten im ausgewählten Bereich oder Blatt bearbeiten.

Schritt 8. Klicken Sie auf das Dropdown-Menü
Auf diese Weise können Sie auswählen, wer Ihre Tabelle bearbeiten und ändern darf.

Schritt 9. Wählen Sie im Dropdown-Menü Nur Sie aus
Diese Option lässt nur Änderungen von Ihrem eigenen Konto zu. Niemand sonst kann den ausgewählten Bereich oder das Blatt bearbeiten.
Alternativ können Sie wählen Benutzerdefiniert hier und fügen Sie andere Konten mit Bearbeitungsberechtigungen hinzu.

Schritt 10. Tippen Sie auf die blaue Schaltfläche Fertig
Dadurch werden alle Ihre Schutzeinstellungen gespeichert und angewendet.