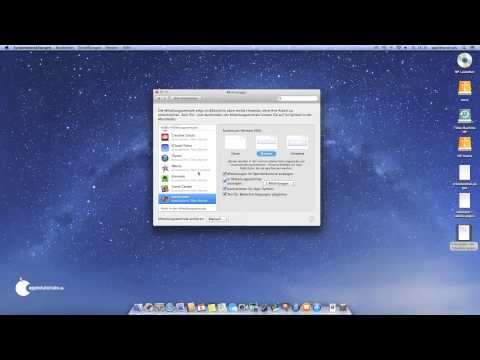Wenn Sie einen PC mit Windows 8 haben, aber das alte Windows 7 vermissen, können Sie das Startmenü und das Aeroglas-Thema mit den transparenten Fenstertitelleisten und -rahmen zurückholen und die neuen Elemente wie das „Charms“-Menü ausblenden. Hier sind einige Möglichkeiten, um Windows 8 wie Windows 7 aussehen zu lassen.
Schritte
Methode 1 von 3: Installieren eines Startmenü-Ersatzes

Schritt 1. Gehen Sie zu Classic Shell auf Classicshell.net
Dies ist ein kostenloses Programm, das die Start-Schaltfläche unter Windows 8 zurückbringt.

Schritt 2. Klicken Sie auf die Schaltfläche „Jetzt herunterladen“

Schritt 3. Stellen Sie sicher, dass der Download automatisch gestartet wurde
Achten Sie darauf, nicht auf andere „Download“-Schaltflächen zu klicken, die unerwünschte Programme auf Ihrem Computer installieren können.

Schritt 4. Klicken Sie auf „Ausführen“, wenn Sie dazu aufgefordert werden

Schritt 5. Akzeptieren Sie die Lizenzvereinbarung

Schritt 6. Wählen Sie aus verschiedenen Funktionen wie Classic IE9, Classic Startmenü und Classic Explorer

Schritt 7. Klicken Sie auf „Installieren
” Warten Sie, bis die Installation abgeschlossen ist.

Schritt 8. Klicken Sie auf „Fertig stellen
”

Schritt 9. Beachten Sie die neue Annäherung an das alte Microsoft Start-Logo

Schritt 10. Klicken Sie auf „Start“und wählen Sie „Grundeinstellungen“oder „Alle Einstellungen“
” Sie können nun durch die vertraute Anordnung von Programmen und Einstellungen blättern.
Methode 2 von 3: Deaktivieren einiger der Windows 8-Funktionen

Schritt 1. Laden Sie ein kostenloses Tool namens Skip Metro Suite unter skip-metro-suite.en.softonic.com/ herunter

Schritt 2. Klicken Sie auf „Kostenloser Download
” Klicken Sie nicht auf eine der Schaltflächen "Download starten", die andere unerwünschte Programme installieren.

Schritt 3. Installieren Sie das Programm

Schritt 4. Starten Sie das Programm

Schritt 5. Aktivieren Sie „Startbildschirm überspringen
”

Schritt 6. Deaktivieren Sie andere Windows 8-Funktionen, die Ihnen nicht gefallen, z. B. die Charms-Leiste

Schritt 7. Speichern Sie Ihre Einstellungen
Methode 3 von 3: Aktivieren des Aeroglass-Themas

Schritt 1. Klicken Sie mit der rechten Maustaste auf den Windows 8-Desktop und wählen Sie "Personalisieren
" Das Fenster Personalisierung wird geöffnet.

Schritt 2. Stellen Sie sicher, dass das Standard-Aero-Design angewendet wird
Wenn dies nicht der Fall ist, wenden Sie das Aero-Design an.

Schritt 3. Klicken Sie unten im Fenster auf "Fensterfarbe"

Schritt 4. Lassen Sie das Fenster Farbe und Darstellung geöffnet und klicken Sie auf nichts

Schritt 5. Klicken Sie erneut mit der rechten Maustaste auf Ihren Desktop und wählen Sie erneut "Personalisieren", um ein zweites Personalisierungsfenster zu öffnen

Schritt 6. Klicken Sie auf das "Windows Basic"-Design, um das Aero Lite-Design anzuwenden

Schritt 7. Gehen Sie zum zuvor geöffneten Personalisierungsfenster, das Sie zuvor geöffnet haben

Schritt 8. Deaktivieren Sie die Option "Transparenz aktivieren" und aktivieren Sie sie erneut

Schritt 9. Klicken Sie auf die Schaltfläche "Änderungen speichern"
Sie haben jetzt eine Annäherung an Aeroglass im Aero Lite-Thema.
Video - Durch die Nutzung dieses Dienstes können einige Informationen an YouTube weitergegeben werden

Tipps
- Wenn Sie entscheiden, dass Sie zu Windows 8 zurückkehren möchten, ohne die Schaltfläche Start und das Startmenü, klicken Sie auf Start, Systemsteuerung und Programme und Funktionen. Suchen Sie Classic Shell in der Liste und klicken Sie auf Deinstallieren.
- Es gibt andere Programme, die Sie installieren können, um Ihrem Computer das Gefühl von Windows 7 zu geben. Start8 ist ein billiges Programm, das Sie nach Ihren Wünschen anpassen können. Pokki ist ein weiteres Programm, das die Start-Schaltfläche wiederherstellt, und es gibt auch einen integrierten Anwendungsspeicher mit vielen kostenlosen Apps.