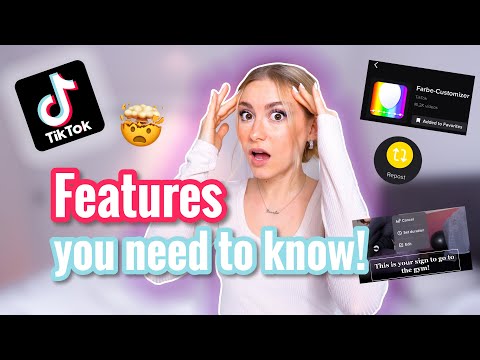In diesem wikiHow zeigen wir dir, wie du einen freigegebenen Dropbox-Ordner auf deinem Telefon, Tablet oder Computer löschst. Sie müssen die Freigabe des Ordners beenden, bevor Sie ihn löschen können.
Schritte
Methode 1 von 2: Verwenden eines Computers

Schritt 1. Gehen Sie in einem Webbrowser zu
Sie können jeden Webbrowser wie Chrome oder Safari verwenden, um auf Dropbox zuzugreifen. Um einen freigegebenen Ordner zu löschen, müssen Sie ihn zuerst nicht mehr mit anderen Benutzern teilen.
Wenn Sie noch nicht angemeldet sind, melden Sie sich jetzt an

Schritt 2. Klicken Sie auf Dateien
Es befindet sich auf der linken Seite des Bildschirms.

Schritt 3. Klicken Sie auf Freigabe
Es befindet sich auf der linken Seite des Bildschirms.

Schritt 4. Klicken Sie auf die Registerkarte Ordner
Die Registerkarten erscheinen unter „Freigabe“am oberen Rand des Bildschirms. Wenn Sie sich bereits auf dieser Registerkarte befinden, können Sie diesen Schritt überspringen.

Schritt 5. Klicken Sie neben dem Ordner, den Sie löschen möchten, auf …
Ein Popup wird angezeigt.

Schritt 6. Klicken Sie auf Ordner freigeben
Eine Bestätigungsmeldung wird angezeigt.
Wenn Sie möchten, dass andere Benutzer Kopien der Dateien behalten können, die Sie löschen möchten, aktivieren Sie das Kontrollkästchen neben "Entfernten Mitgliedern eine Kopie dieser Dateien behalten", bevor Sie fortfahren

Schritt 7. Klicken Sie zur Bestätigung auf Freigabe aufheben

Schritt 8. Klicken Sie neben dem Ordner, den Sie löschen möchten, auf …
Dieses Mal sehen Sie verschiedene Optionen.

Schritt 9. Klicken Sie auf Aus Dropbox entfernen
Oben auf dem Bildschirm wird (kurz) eine Bestätigung angezeigt, die bestätigt, dass der Ordner jetzt gelöscht wurde.
Methode 2 von 2: Verwenden der Dropbox-App auf einem Telefon oder Tablet

Schritt 1. Öffnen Sie Dropbox
Es ist das blaue Kästchen-Symbol auf Ihrem Startbildschirm oder in der App-Schublade (Android). Um einen freigegebenen Ordner zu löschen, müssen Sie ihn zuerst nicht mehr mit anderen Benutzern teilen.

Schritt 2. Tippen Sie auf ☰
Es befindet sich in der oberen linken Ecke des Bildschirms.

Schritt 3. Tippen Sie auf Dateien

Schritt 4. Tippen Sie auf den Ordner, den Sie löschen möchten
Der Inhalt des Ordners wird angezeigt.

Schritt 5. Tippen Sie auf den nach unten zeigenden Pfeil in einem Kreis
Es befindet sich in der oberen rechten Ecke des Bildschirms.

Schritt 6. Tippen Sie auf Einstellungen für freigegebene Ordner
Eine Liste der Benutzer, die auf diesen Ordner zugreifen können, wird angezeigt.

Schritt 7. Tippen Sie auf Freigabe aufheben
Es befindet sich am unteren Bildschirmrand. Eine Bestätigungsmeldung wird angezeigt.
Wenn Sie möchten, dass andere Benutzer Kopien der Dateien behalten können, die Sie löschen möchten, aktivieren Sie das Kontrollkästchen neben "Mitbearbeiter eine Kopie dieser Dateien behalten lassen", bevor Sie fortfahren

Schritt 8. Tippen Sie zur Bestätigung auf Freigabe aufheben
In wenigen Augenblicken wird die Meldung "Dieser Ordner wird nicht mehr freigegeben" angezeigt. Dann werden Sie zum Inhalt des Ordners zurückgebracht.

Schritt 9. Tippen Sie auf den nach unten zeigenden Pfeil in einem Kreis
Es befindet sich in der oberen rechten Ecke des Bildschirms.

Schritt 10. Tippen Sie auf Löschen
Ein Bestätigungsfenster wird angezeigt.

Schritt 11. Tippen Sie auf Löschen
Der Ordner ist nun gelöscht.