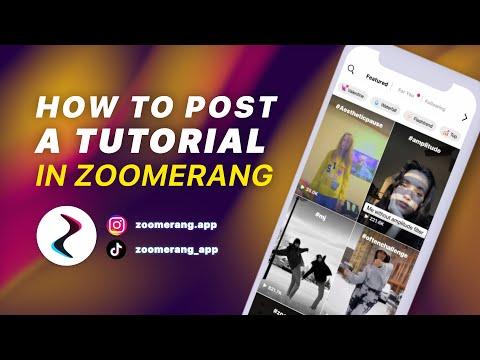Eine der beliebtesten und angesagtesten Social-Media-Sites ist Twitter. Es lässt Menschen in kleinen Ausbrüchen kommunizieren und wird von so ziemlich jedem verwendet. Das Schöne an Twitter ist, dass Sie Ihre Profileinstellungen im Handumdrehen anpassen können. Sie können dies von Ihrem Smartphone oder Ihrem Computer aus tun und können in wenigen Minuten abgeschlossen werden.
Schritte
Methode 1 von 2: Verwenden Ihres Computers

Schritt 1. Starten Sie einen Internetbrowser
Doppelklicken Sie auf das Symbol Ihres bevorzugten Browsers auf Ihrem Desktop, um es zu öffnen.

Schritt 2. Gehen Sie zur Anmeldeseite von Twitter
Sobald Sie den Browser geöffnet haben, klicken Sie auf die Adressleiste oben auf dem Bildschirm, geben Sie www.twitter.com ein und drücken Sie die Eingabetaste. Sie werden auf die Login-Seite von Twitter weitergeleitet.

Schritt 3. Melden Sie sich bei Ihrem Twitter-Konto an
Klicken Sie auf das erste Feld oben auf dem Bildschirm und geben Sie Ihre E-Mail-Adresse oder Ihren Twitter-Namen ein. Klicken Sie dann auf das zweite Feld und geben Sie Ihr Passwort ein.
Wenn Sie mit der Eingabe der Informationen fertig sind, klicken Sie auf „Anmelden“, um auf Ihren Twitter-Newsfeed zuzugreifen

Schritt 4. Öffnen Sie Ihr Profil
Klicken Sie in der oberen Leiste auf Ihr Profilbild und wählen Sie Profil aus der Dropdown-Liste.

Schritt 5. Klicken Sie auf die Schaltfläche Profil bearbeiten
Diese befindet sich unter Ihrem Twitter-Banner.

Schritt 6. Laden Sie ein neues Profilbild hoch
Das erste, was Sie in den Profileinstellungen bearbeiten können, ist Ihr Profilbild. Sie sehen Ihr Standardbild neben einer Schaltfläche mit der Aufschrift "Profilfoto ändern". Klicken Sie darauf, um mit dem Hochladen eines Bildes zu beginnen.
- Klicken Sie auf „Foto hochladen“. Es erscheint ein Popup-Fenster mit den Bildern, die sich derzeit auf Ihrem Computer befinden. Klicken Sie auf diejenige, die Sie verwenden möchten.
- Passen Sie das Bild an, indem Sie es anklicken und um den vorgesehenen Platz ziehen, bis es passt.
- Wenn Sie mit der Anpassung Ihres neuen Profilbilds fertig sind, klicken Sie im Popup-Fenster auf „Übernehmen“, um es hochzuladen.

Schritt 7. Laden Sie eine neue Kopfzeile hoch
Der Header ist das Bild, das oben auf Ihrer Twitter-Seite angezeigt wird, damit jeder es sehen kann.
- Wählen Sie neben der Option "Foto hochladen" aus; Es öffnet sich ein Bildschirm mit den aktuellen Bildern auf Ihrem Computer. Klicken Sie auf diejenige, die Sie verwenden möchten.
- Passen Sie das Bild an, indem Sie es anklicken und um den vorgesehenen Platz ziehen, bis es passt.
- Wenn Sie mit der Anpassung Ihres neuen Profilbilds fertig sind, klicken Sie im Popup-Fenster auf „Übernehmen“, um es hochzuladen.

Schritt 8. Bearbeiten Sie Ihren Namen
Die dritte Option fragt nach Ihrem Namen. Klicken Sie in das Feld und geben Sie Ihren Namen ein. Dadurch wird sichergestellt, dass die Leute Sie auf Twitter leicht finden können.

Schritt 9. Fügen Sie Ihren Standort hinzu
Das Feld unter Ihrem Namen ist für Ihren Standort. Klicken Sie in das Feld und geben Sie Ihre Stadt, Ihr Bundesland oder Ihr Land ein.

Schritt 10. Fügen Sie Ihre Website hinzu, falls Sie eine haben
Unter dem Feld für den Standort befindet sich ein weiteres Feld für Ihre Website. Sie können einen Blog, eine Social-Media-Seite, Ihre Geschäftsseite verwenden – alles, was Sie möchten. Geben oder kopieren Sie einfach die URL in das Feld.
Eine mit Ihrem Twitter verknüpfte Website ist gut, um Ihr Unternehmen oder Ihre Marke zu bewerben

Schritt 11. Erzählen Sie etwas über sich
Die letzte Profileinstellung, die Sie bearbeiten können, ist Ihre Biografie. Klicken Sie in das Feld und geben Sie ein paar Informationen zu Ihrer Person ein.
Sie sind dafür auf nur 160 Zeichen beschränkt, also versuchen Sie, Ihre Biografie einfach, aber interessant zu halten

Schritt 12. Überprüfen und speichern Sie Ihre Änderungen
Wenn Sie fertig sind, gehen Sie Ihre Änderungen durch, um sicherzustellen, dass alles so ist, wie Sie es möchten, und klicken Sie dann auf die blaue Schaltfläche "Änderungen speichern" am unteren Rand des Bildschirms.
Methode 2 von 2: Verwenden Ihres Smartphones

Schritt 1. Starten Sie die Twitter-App
Sie können dies tun, indem Sie auf das Twitter-Symbol auf Ihrem Startbildschirm oder der App-Schublade tippen.
Wenn Sie die Twitter-App noch nicht haben, können Sie sie bei Google Play (für Android) oder im iTunes App Store (für iOS) herunterladen. Suchen Sie einfach im App Store nach der App, tippen Sie in den Suchergebnissen auf das Twitter-Symbol und dann auf „Installieren“oder „Herunterladen“, um die App auf Ihrem Gerät zu installieren

Schritt 2. Melden Sie sich bei Ihrem Twitter-Konto an
Klicken Sie auf das Feld E-Mail und geben Sie Ihre E-Mail-Adresse ein. Klicken Sie dann auf das Kästchen darunter und geben Sie Ihr Passwort ein.
Wenn Sie fertig sind, klicken Sie auf „Anmelden“, um auf Ihr Konto zuzugreifen

Schritt 3. Greifen Sie auf das Menü Profil bearbeiten zu
Klicken Sie auf die 3 vertikalen Punkte oben rechts auf Ihrem Bildschirm und dann auf das Bild von Ihnen und Ihrem Twitter-Handle.
-
Ihre Profilseite wird geladen. Direkt unter Ihrem Bild befindet sich eine Schaltfläche „Profil bearbeiten“; Klicken Sie hier, um mit der Bearbeitung Ihres Profils zu beginnen.

Bearbeiten Sie Ihre Profileinstellungen auf Twitter Schritt 14 Punkt 1

Schritt 4. Ändern Sie Ihr Profilbild oder Ihre Überschrift
Die erste und zweite Option auf der Seite "Profil bearbeiten" sind für Ihr Profilbild und Ihre Kopfzeile. Diese können beide auf die gleiche Weise bearbeitet werden:
- Klicken Sie auf die Option, die Sie ändern möchten (ob Profilbild oder Kopfzeile) und klicken Sie auf "Vorhandenes Foto auswählen". Ihre Bildbibliothek wird geladen.
- Wählen Sie das Bild aus, das Sie verwenden möchten, und es wird automatisch in Ihr Twitter-Profil hochgeladen.

Schritt 5. Bearbeiten Sie Ihren Namen
Die dritte Option ist für Ihren Namen. Tippen Sie auf das Kästchen unter „Name“und geben Sie bei Bedarf einen neuen Namen ein.

Schritt 6. Fügen Sie Ihren Standort hinzu
Unter Ihrem Namen befindet sich das Feld Standort. Tippen Sie in dieses Feld und geben Sie Ihren Standort ein. es kann so spezifisch oder vage sein, wie Sie möchten.

Schritt 7. Verlinken Sie Ihre Website
Die nächste Option ist für Ihre Website; Sie können jede beliebige Website eingeben, sei es Ihre Unternehmenswebsite oder Ihr Blog. Tippen Sie in das Feld und geben Sie die URL zu Ihrer Seite ein.

Schritt 8. Erzählen Sie etwas über sich
Die letzte Box ist für Ihre Biografie; Tippen Sie in das Feld und geben Sie eine kurze Zusammenfassung Ihrer Person ein.
Sie sind auf nur 160 Zeichen beschränkt
Schritt 9. Überprüfen und speichern Sie alle Ihre Änderungen
Wenn Sie fertig sind, gehen Sie Ihre Änderungen durch, um sicherzustellen, dass alles so ist, wie Sie es möchten, und klicken Sie dann auf die blaue Schaltfläche "Änderungen speichern" am unteren Rand des Bildschirms, um Ihre Änderungen beizubehalten.