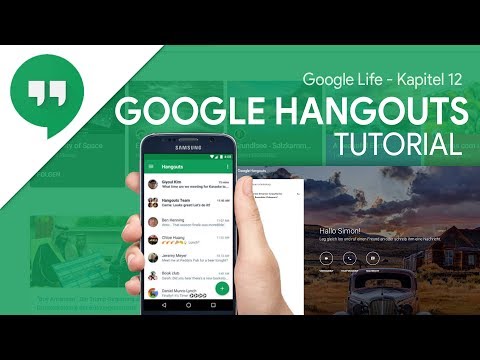Spaces von Mac OS X (seit OS X 10.7 "Lion" Teil von Mission Control) ist eine Funktion, mit der Sie Ihre Programme auf bis zu 16 separate Desktop-Bereiche verteilen können. Diese Bereiche helfen Ihnen, Ihre Aktivitäten zu organisieren, da sie Ihnen viel mehr „Platz“zum Arbeiten bieten, als auf Ihrem/Ihren physischen Displays zur Verfügung steht.
Schritte
Methode 1 von 4: Grundlegende Verwendung von Leerzeichen

Schritt 1. Öffnen Sie Mission Control
Um zu verstehen, wie das Konzept von Spaces funktioniert, müssen Sie den Mission Control-Bildschirm öffnen. Dies zeigt Ihnen die Bereiche an, die Sie aktiv haben – jeder der nummerierten Desktops am oberen Rand des Bildschirms repräsentiert einen Bereich. Es gibt drei verschiedene Möglichkeiten, auf Mission Control zuzugreifen:
- Drücken Sie die Taste "F3".
- Klicken Sie in Ihrem Dock auf das Symbol "Mission Control".
- Wenn Sie ein Trackpad haben, drücken Sie das Pad mit drei Fingern nach oben.

Schritt 2. Aktive Programme anordnen
Um ein aktives Programm in einen eigenen Bereich zu verschieben, ziehen Sie es einfach mit der Maus und legen Sie es auf dem ausgewählten Bereich ab.
-
Um einen zusätzlichen Desktop-Speicherplatz von Mission Control zu öffnen, bewegen Sie Ihre Maus in Richtung der oberen rechten Ecke des Bildschirms. Ein "+"-Zeichen wird angezeigt. Klicken Sie darauf, und es öffnet sich ein zusätzliches Leerzeichen bis zur Gesamtgrenze von 16 Leerzeichen.

Leerzeichen unter Mac OS X verwenden Schritt 2 Punkt 1 -
Um einen offenen Desktopbereich zu entfernen, bewegen Sie Ihre Maus über den Bereich oben im Missionskontrollbildschirm und klicken Sie auf das "x", das oben links angezeigt wird. Wenn Sie auf dem zu schließenden Bereich Programme geöffnet haben, werden diese automatisch in Ihren ersten Bereich verschoben.

Verwenden von Leerzeichen unter Mac OS X Schritt 2 Aufzählungspunkt 2

Schritt 3. Klicken Sie auf ein Feld, um Mission Control zu verlassen
Wenn Sie auf ein Feld klicken, wird Mission Control ausgeblendet und Ihr Display zeigt nur das von Ihnen ausgewählte Feld an.
Methode 2 von 4: Zwischen Leerzeichen wechseln

Schritt 1. Verwenden Sie das Trackpad
Um auf einem Mac mit einem Trackpad zwischen Leerzeichen zu wechseln, wischen Sie mit einer Vier-Finger-Geste auf dem Pad nach links oder rechts. Dies wird Sie durch die offenen Räume in die von Ihnen gewählte Richtung radeln.

Schritt 2. Verwenden Sie Tastenkombinationen
Wenn Sie das Trackpad nicht verwenden möchten, können Sie durch Drücken von STRG+LINKER PFEIL oder STRG+RECHTS-PFEIL nach links und rechts durch Ihre freien Bereiche blättern.
Diese Verknüpfung kann auch verwendet werden, um zu jedem Bereich einzeln zu gehen. Drücken Sie dazu STRG und die Nummer Ihres gewünschten Leerzeichens, z. B. STRG+2, um zum zweiten Leerzeichen zu gehen
Methode 3 von 4: Vollbild-Apps
OS X Lion ist die erste Version des OS X-Betriebssystems, die volle Unterstützung für die Ausführung von Anwendungen im Vollbildmodus bietet. Wenn Sie ein Programm im Vollbildmodus ausführen, erstellt es seinen eigenen Desktopbereich.

Schritt 1. Überprüfen Sie, ob die von Ihnen ausgeführte Anwendung den Vollbildmodus unterstützt
Wenn dies der Fall ist, sehen Sie oben rechts im Programmfenster ein Vollbildsymbol, das wie zwei diagonale Pfeile aussieht.

Schritt 2. Klicken Sie auf das Symbol, um in den Vollbildmodus zu wechseln
Verwenden Sie die oben genannten Methoden, um zwischen Ihren Bereichen zu wechseln, von denen einer jetzt nur Ihre Vollbildanwendung enthält.

Schritt 3. Verlassen Sie den Vollbildmodus, wenn Sie fertig sind
Um ein Vollbildprogramm wieder in den Normalzustand zu schalten, bewegen Sie Ihre Maus in die rechte obere Ecke des Bildschirms. Klicken Sie auf das blaue Symbol, das oben rechts im Vollbild-Programmfenster angezeigt wird. Ihr Programm kehrt an seinen ursprünglichen Platz zurück.
Methode 4 von 4: Anwendungen in Räume verschieben
Mit Spaces in OS X Lion können Sie während der Arbeit in andere Desktop-Bereiche expandieren, ohne Mission Control besuchen zu müssen.

Schritt 1. Ziehen Sie die Anwendung, die Sie verschieben möchten
Wenn Sie ein geöffnetes Programm an eine andere Stelle verschieben möchten, ziehen Sie es einfach bis an den Bildschirmrand. Nach einer zweisekündigen Pause springt das Programm in die nächste Leerstelle.
Tipps
- Wenn Sie mehrere Monitore verwenden, wird die gesamte Bildschirmfläche Ihrer kombinierten Displays jeweils als Leerzeichen dargestellt.
-
Wenn Sie möchten, können Sie Ihre Bewerbungen dauerhaft einem bestimmten Bereich zuordnen. Gehen Sie dazu in den entsprechenden Bereich und klicken Sie mit der rechten Maustaste oder mit zwei Fingern auf das Dock-Symbol der Anwendung, die Sie zuweisen möchten. Wählen Sie "Optionen", dann "Zuweisen zu" und "Dieser Desktop".
Wenn Sie dies tun, wird das Programm beim nächsten Öffnen automatisch im ausgewählten Bereich geöffnet
- Wenn Sie über das Dock-Symbol oder über eine CMD+TAB-Verknüpfung zu einem Programm wechseln, wechselt Ihr Mac automatisch in den entsprechenden Bereich.