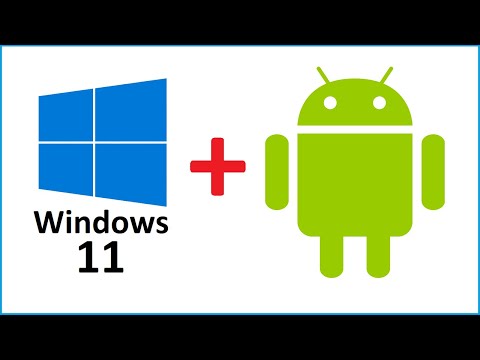In diesem wikiHow zeigen wir dir, wie du mit Android eine Kopie einer beliebigen Google Tabellen-Tabelle im XLSX-Dateiformat speicherst. XLSX-Dateien können in Microsoft Excel ohne Datenverlust oder Degeneration geöffnet werden.
Schritte

Schritt 1. Öffnen Sie Google Tabellen auf Ihrem Android
Die Google Tabellen App sieht aus wie eine weiße Tabellenkalkulation auf einem grünen Seitensymbol. Sie finden es in Ihrem Apps-Menü.

Schritt 2. Tippen Sie auf die Tabellenkalkulationsdatei, die Sie bearbeiten möchten
Suchen Sie die Tabelle, die Sie als XLSX speichern möchten, in Ihrer Liste der gespeicherten Dateien und öffnen Sie sie.

Schritt 3. Tippen Sie auf das Symbol ⋮
Diese Schaltfläche befindet sich in der oberen rechten Ecke Ihres Bildschirms. Es öffnet Ihre Dateioptionen in einem Dropdown-Menü.

Schritt 4. Tippen Sie im Menü auf Teilen & exportieren
Dies öffnet Ihre Freigabeoptionen in einem Untermenü.

Schritt 5. Tippen Sie im Menü Teilen & exportieren auf Speichern unter
Mit dieser Option können Sie Ihre Tabelle in einem anderen Dateiformat speichern. Sie werden in einem neuen Pop-up aufgefordert, ein Dateiformat auszuwählen.

Schritt 6. Wählen Sie Excel (.xlsx) im Menü aus
Neben der ausgewählten Option wird ein blaues Kreissymbol angezeigt.

Schritt 7. Tippen Sie auf OK
Dies bestätigt Ihre Aktion und speichert eine Kopie Ihrer Tabelle im XLSX-Format. Sie finden Ihre XLSX-Tabelle in der Liste Ihrer gespeicherten Google Tabellen-Dateien.