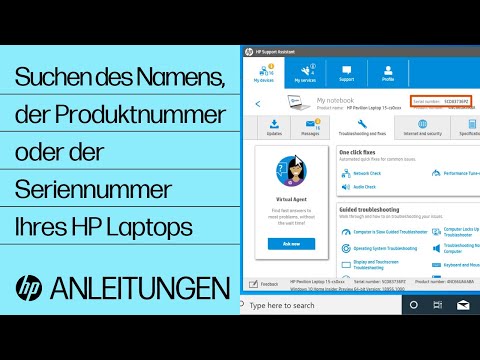Plugins in Wordpress helfen, den Umfang dessen, was Sie erreichen können, zu erweitern. Sie ermöglichen es Ihnen, mehr zu tun und es einfacher zu machen. In diesem Artikel erfahren Sie, wie Sie Plugins zu Ihrer WordPress-Website hinzufügen.
Schritte

Schritt 1. Melden Sie sich bei Ihrem WordPress-Administratorkonto an

Schritt 2. Klicken Sie auf 'Plugins', es sei denn, die Plugin-Optionen sind bereits verfügbar

Schritt 3. Klicken Sie auf „Neu hinzufügen“
Dadurch gelangen Sie zum Bildschirm mit den 'Cloud'-Tags.

Schritt 4. Suchen Sie das 'Suchen'-Feld
Auf diese Weise können Sie bestimmte Plugins finden. Einige gute Dinge zu suchen sind:
- Bearbeiten
- Administrator
- SEO

Schritt 5. Suchen Sie die gewünschten aus und klicken Sie auf "Jetzt installieren"

Schritt 6. Aktivieren Sie das Plugin
Nachdem Sie es installiert haben, müssen Sie es aktivieren.

Schritt 7. Wenn diese Optionen nicht verfügbar sind, laden Sie die gezippte Datei herunter
Entpacken Sie es nicht. Stellen Sie sicher, dass Sie es finden können.

Schritt 8. Gehen Sie wie zuvor zu 'Neu hinzufügen'

Schritt 9. Klicken Sie auf „Hochladen“
Oben auf dem Bildschirm sehen Sie einige Optionen. Klicken Sie auf „Hochladen“.

Schritt 10. Suchen Sie nach Ihrer ZIP-Datei und laden Sie sie hoch
Dadurch wird es auch installiert.