Excel ist die Tabellenkalkulationsanwendung, die in der Microsoft Office-Suite enthalten ist. Es ermöglicht Benutzern, auf einfache Weise Dokumente zu erstellen, die Daten in Zellen, Zeilen und Spalten darstellen. Wenn Sie ein Anfänger mit diesem Programm sind, müssen Sie die grundlegenden Tabellenbearbeitungsmethoden in Excel kennen. Sie können diese Funktionen ziemlich einfach erlernen, einschließlich des Hinzufügens einer Spalte in Ihrer Tabelle.
Schritte

Schritt 1. Öffnen Sie Microsoft Excel
Klicken Sie auf die Schaltfläche Start oder Orb unten rechts auf dem Desktop und wählen Sie „Alle Programme“aus der Liste, um alle installierten Anwendungen auf Ihrem Computer anzuzeigen. Wählen Sie den Ordner „Microsoft Office“aus und klicken Sie auf „Microsoft Excel“, um ihn zu starten.

Schritt 2. Öffnen Sie eine Datei
Sobald Sie Excel öffnen, wird automatisch eine neue Tabelle erstellt.
Wenn Sie bereits eine Datei haben, die Sie bearbeiten möchten, klicken Sie oben links im Fenster auf „Datei“und wählen Sie „Öffnen“. Ein Windows Explorer-Fenster wird angezeigt. Navigieren Sie zum Speicherort der Tabellenkalkulationsdatei und wählen Sie die Datei aus, um sie zu öffnen

Schritt 3. Wählen Sie eine Spalte aus
Wählen Sie in der Tabelle oben einen der Spaltenbuchstaben aus, an denen Sie Spalten hinzufügen möchten. Klicken Sie einfach auf einen der Buchstaben und die gesamte Spalte wird hervorgehoben.
Klicken Sie nicht nur auf eine einzelne Zelle, da dadurch nur diese bestimmte Zelle und nicht die gesamte Spalte ausgewählt wird

Schritt 4. Fügen Sie eine neue Spalte ein
Klicken Sie mit der rechten Maustaste auf eine beliebige Stelle in der ausgewählten Spalte, während die Spalte hervorgehoben ist. Ein Popup-Menü wird angezeigt.
- Klicken Sie im Popup-Menü auf „Einfügen“und alle Spalten, beginnend mit der markierten, werden nach rechts verschoben, wodurch eine neue Spalte erstellt wird.
- Stellen Sie sicher, dass Sie mit der rechten Maustaste innerhalb der markierten Spalte klicken und nicht irgendwo außerhalb, da ein anderes Popup-Menü angezeigt wird.
Video - Durch die Nutzung dieses Dienstes können einige Informationen an YouTube weitergegeben werden
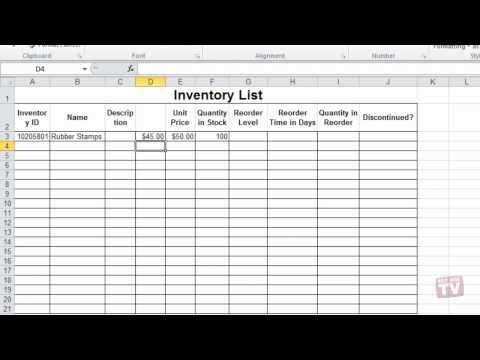
Tipps
- Alle Daten der ausgewählten Spalte werden ebenfalls nach rechts verschoben.
- Die neue Spalte wird vor der ausgewählten Spalte hinzugefügt.







