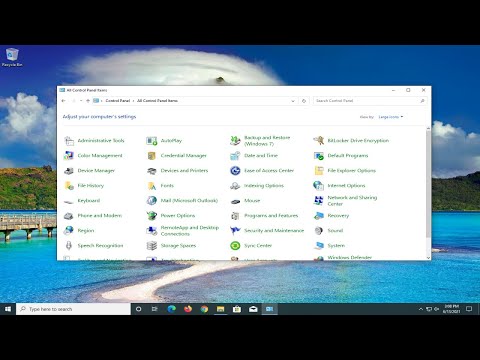Ihre Windows 7-Registrierung enthält den gesamten "Bauplan" Ihrer Windows-Installation. Wenn Ihre Registrierung beschädigt wird, entweder durch einen fehlerhaften Treiber, eine fehlgeschlagene Deinstallation oder eine Vielzahl anderer Gründe, können Sie dies normalerweise schnell beheben, indem Sie eine Systemwiederherstellung zu einem Zeitpunkt durchführen, zu dem der Computer ordnungsgemäß funktioniert hat. Sie können auch Registry-Reinigungsprogramme wie CCleaner verwenden, um nach Fehlern zu suchen und diese zu beheben.
Schritte
Methode 1 von 2: Durchführen einer Systemwiederherstellung

Schritt 1. Öffnen Sie das Fenster Systemwiederherstellung
Wenn eine kürzliche Änderung an Ihrem System Fehler in Ihrer Registrierung verursacht hat, können Sie die Einstellungen Ihres Computers mithilfe eines Wiederherstellungspunkts wiederherstellen. Es gibt verschiedene Möglichkeiten, das Fenster Systemwiederherstellung zu öffnen:
- Klicken Sie auf das Startmenü und geben Sie "Wiederherstellen" ein. Wählen Sie aus der Ergebnisliste "Systemwiederherstellung" aus.
- Drücke ⊞ Win+Pause und klicke auf den Link "Erweiterte Systemeinstellungen". Klicken Sie auf die Registerkarte Systemschutz. Klicken Sie auf die Schaltfläche Systemwiederherstellung.

Schritt 2. Wählen Sie einen Wiederherstellungspunkt aus
Wenn auf Ihrem Computer die Systemwiederherstellung aktiviert ist, wählt Windows den neuesten Wiederherstellungspunkt aus. Wiederherstellungspunkte werden erstellt, wenn größere Änderungen am System vorgenommen werden. Wenn Sie keine Wiederherstellungspunkte haben, klicken Sie hier, um eine andere Methode auszuprobieren.
- Klicken Sie auf das Kontrollkästchen "Weitere Wiederherstellungspunkte anzeigen", um vorherige Wiederherstellungspunkte anzuzeigen, wenn der Fehler schon länger besteht.
- Jeder Wiederherstellungspunkt hat einen Zeitstempel sowie eine kurze Beschreibung, warum der Wiederherstellungspunkt erstellt wurde.

Schritt 3. Klicken Sie auf
Überprüfung betroffener Programme.
Dadurch werden alle Programme und Treiber angezeigt, die vom Computer gelöscht werden, sowie Programme, die nach der Wiederherstellung wahrscheinlich nicht richtig funktionieren.
Eine Systemwiederherstellung hat keinen Einfluss auf Ihre persönlichen Dateien

Schritt 4. Klicken Sie auf
Nächste und dann Beenden um den Wiederherstellungsprozess zu starten.
Das kann ein paar minuten dauern. Ihr Computer wird neu gestartet, sobald die Wiederherstellung abgeschlossen ist.
Methode 2 von 2: Verwenden von CCleaner

Schritt 1. Laden Sie CCleaner von der Website des Entwicklers herunter und installieren Sie es
CCleaner ist ein kostenloses Dienstprogramm von Piriform. Sie können es von piriform.com/ccleaner/ herunterladen. Die kostenlose Version reicht aus, um die Registry zu reparieren.
Bei der Installation von CCleaner können die meisten Benutzer die Einstellungen unverändert lassen

Schritt 2. Führen Sie CCleaner aus
Dieses Programm durchsucht Ihre Registrierung nach Fehlern und versucht dann, diese für Sie zu beheben.

Schritt 3. Klicken Sie im linken Menü auf die Option "Registrierung"

Schritt 4. Stellen Sie sicher, dass alle Kontrollkästchen aktiviert sind
Dadurch wird CCleaner nach so vielen Fehlern wie möglich suchen.

Schritt 5. Klicken Sie auf die Schaltfläche "Nach Problemen suchen". CCleaner beginnt mit dem Scannen Ihrer Registrierung und alle Fehler werden im rechten Rahmen angezeigt

Schritt 6. Klicken Sie auf die Schaltfläche "Ausgewählte Probleme beheben"
Standardmäßig werden alle gefundenen Probleme überprüft.

Schritt 7. Erstellen Sie eine Sicherungskopie der Registrierung, wenn Sie dazu aufgefordert werden
Dies hilft sicherzustellen, dass Sie Ihre Einstellungen wiederherstellen können, wenn mit CCleaner etwas schief geht.

Schritt 8. Klicken Sie auf die Schaltfläche "Alle ausgewählten Probleme beheben"
Sie können jeden Fix manuell überprüfen, aber normalerweise können Sie CCleaner darauf vertrauen, dass er die richtige Reparatur durchführt.

Schritt 9. Klicken Sie auf "Schließen", nachdem alles behoben ist

Schritt 10. Starten Sie Ihren Computer neu
Wenn die Probleme weiterhin bestehen, müssen Sie möglicherweise Windows 7 neu installieren.