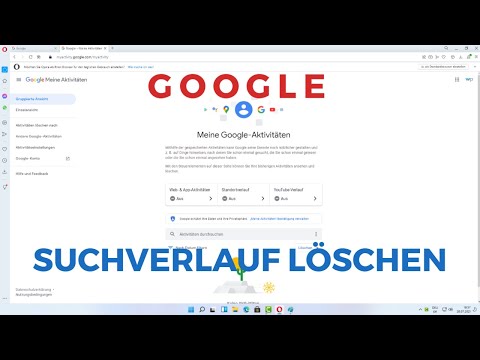In diesem wikiHow zeigen wir dir, wie du den Hintergrund änderst, der in deinem Zoom-Meeting hinter dir erscheint. Um die besten Ergebnisse zu erzielen, sollten Sie einen Greenscreen oder eine gleichmäßige Beleuchtung verwenden. Zoom kann den Unterschied zwischen Ihnen und dem Hintergrund erkennen.
Schritte
Methode 1 von 3: Verwenden von Zoom auf einem Computer

Schritt 1. Aktivieren Sie die virtuelle Hintergrundfunktion für Ihr Zoom-Konto
- Gehen Sie zu https://zoom.us/signin und melden Sie sich bei Ihrem Konto an.
- Klicken Einstellungen oder Meine Meeting-Einstellungen im linken Panel.
- Scrollen Sie im rechten Bereich nach unten zur Überschrift "Virtueller Hintergrund". Wenn der Schalter blau ist, können Sie einen virtuellen Hintergrund festlegen und mit dem nächsten Schritt fortfahren. Wenn der Schalter grau ist, tippen Sie darauf, um ihn jetzt blau zu machen, und starten Sie dann Zoom neu.
- Wenn Sie diese Option nicht sehen oder den Schalter nicht bewegen können, bitten Sie Ihren Teamadministrator, virtuelle Hintergründe für Sie zu aktivieren.

Schritt 2. Öffnen Sie die Zoom-Desktopanwendung und melden Sie sich an
Das App-Symbol sieht aus wie ein weißes Symbol einer Videokamera auf hellblauem Hintergrund, das Sie entweder in Ihrem Windows-Menü oder im Anwendungsordner finden.

Schritt 3. Klicken Sie auf Ihr Profilbild
Es befindet sich im oberen rechten Bereich von Zoom. Wenn Sie kein Profilbild haben, ist dies der Anfangsbuchstabe Ihres Namens.

Schritt 4. Klicken Sie auf Einstellungen
Sie sehen dieses graue Zahnradsymbol oben in der Liste.
Schritt 5. Klicken Sie auf Hintergrund & Filter
Es befindet sich im linken Bereich. Sobald Sie auf diese Registerkarte klicken, wird Ihre Kamera aktiviert.

Schritt 6. Wählen Sie Ich habe einen grünen Bildschirm, wenn Sie einen physischen grünen Bildschirm haben
Obwohl kein grüner (oder einfarbiger) Bildschirm erforderlich ist, wird Ihr Hintergrund dadurch viel realistischer. Nachdem Sie das Kontrollkästchen aktiviert haben, folgen Sie den Anweisungen auf dem Bildschirm, um auf Ihren grünen Bildschirm zu klicken, um ihn als Hintergrundfarbe festzulegen. Wenn Ihr grüner Bildschirm beispielsweise weiß ist, wird alles, was weiß ist, durch einen virtuellen Hintergrund ersetzt.
- Wenn Sie keinen grünen Bildschirm haben, aber einen neueren Intel i5- oder i7-Prozessor haben, und sehen Sie ein Herunterladen Option unter "Smart Virtual Background aktivieren", klicken Sie darauf, um einen grünen Bildschirm zu emulieren. Auf diese Weise können Sie mehrere Farben in Ihrem Hintergrund auswählen und durch ein einzelnes Bild ersetzen.
- Ein mehrfarbiger Hintergrund ermöglicht es den Kameraeinstellungen von Zoom nicht, eine einzelne Farbe durch ein anderes Bild zu ersetzen, sodass das Ergebnis verpixelt und kaputt aussieht.
Schritt 7. Wählen Sie einen virtuellen Hintergrund
Sie können durch die Standardoptionen klicken, um zu sehen, wie sie aussehen würden, und Sie können auch auf (+) klicken, um Ihr eigenes Hintergrundbild hochzuladen. Nachdem Sie ein Bild ausgewählt haben, wird es als Standardhintergrund für alle Meetings festgelegt, die Sie starten oder an denen Sie teilnehmen.
- Um den virtuellen Hintergrund zu deaktivieren, klicken Sie auf Keiner aus der Liste der verfügbaren Hintergründe.
- Wenn Sie bereits in einem Meeting sind, können Sie Ihren Hintergrund ändern, indem Sie auf den Aufwärtspfeil (^) neben "Video starten/stoppen" klicken und "Virtuellen Hintergrund auswählen" auswählen. Sie sehen, dass das gleiche Feld "Virtuelle Hintergründe" wie in den vorherigen Schritten angezeigt wird.
Methode 2 von 3: Verwenden von Zoom auf einem Telefon oder Tablet

Schritt 1. Öffnen Sie Zoom
Dieses App-Symbol sieht aus wie eine weiße Videokamera auf hellblauem Hintergrund, die Sie auf einem Ihrer Startbildschirme oder in der App-Schublade finden.

Schritt 2. Treten Sie einem Meeting bei oder erstellen Sie ein Meeting
Sie müssen sich in einem Meeting befinden, um die Option zum Ändern Ihres Hintergrunds zu finden.

Schritt 3. Tippen Sie auf Mehr •••
Sie sehen diese drei Punkte in der unteren rechten Ecke des Bildschirms.

Schritt 4. Tippen Sie im Menü auf Virtueller Hintergrund

Schritt 5. Wählen Sie einen Hintergrund aus oder laden Sie Ihren eigenen hoch
Wenn Sie Ihren eigenen Hintergrund hochladen möchten, tippen Sie auf + und wählen Sie ein Bild von Ihrem Telefon oder Tablet aus.
Wenn Sie keinen Hintergrund verwenden möchten, tippen Sie auf Keiner.

Schritt 6. Tippen Sie auf Schließen
Dadurch kehren Sie mit Ihrem neuen Hintergrund zu Ihrem laufenden Meeting zurück.
Methode 3 von 3: Aktivieren von Hintergründen für Zoom-Räume

Schritt 1. Melden Sie sich als Administrator beim Zoom-Webportal an
Wenn Sie der Administrator des Zoom-Kontos Ihres Unternehmens oder Ihrer Organisation sind, können Sie sich bei Ihrem Zoom-Portal anmelden und einen bestimmten Hintergrund für Ihre Meetings festlegen. Wenn Sie keine bestimmte Portal-Webadresse haben, melden Sie sich unter https://zoom.us/signin an.

Schritt 2. Klicken Sie auf Raumverwaltung
Sie sehen diesen Tab auf der linken Seite der Seite unter der Überschrift "Admin".

Schritt 3. Klicken Sie auf Zoom-Räume
Wenn Sie über administrative Befugnisse in einem Zoom Room verfügen, wird dieser hier aufgelistet.

Schritt 4. Klicken Sie auf Kontoeinstellungen
Sie sehen dies neben dem Zoom Room, für den Sie Administrator sind.

Schritt 5. Schieben Sie den Schalter "Virtueller Hintergrund mit Greenscreen" auf Ein
Dadurch werden alle Hintergründe für Benutzer im Zoom Room mit demselben Hintergrundbild abgedeckt.

Schritt 6. Klicken Sie auf Bild hochladen oder wählen Sie ein angebotenes Bild aus
Sie können weitere Optionen zu den Standardhintergrundoptionen hochladen.
- Doppelklicken Sie in Ihrem Dateibrowser auf ein Bild, um es auszuwählen, oder klicken Sie auf eines der voreingestellten Bilder, um es auszuwählen.
- Um während eines Meetings virtuelle Hintergründe in einem Zoom Room zu verwenden, führen Sie dieselben Schritte aus wie bei der Verwendung eines virtuellen Hintergrunds auf einem Desktop. Klicken Sie im Zoom Room Controller auf das Einstellungssymbol (Zahnrad) und dann auf Virtueller Hintergrund und tippen Sie auf den Hintergrund, den Sie verwenden möchten.
Wird ein virtueller Hintergrund mich auf Zoom besser aussehen lassen?
Betrachten