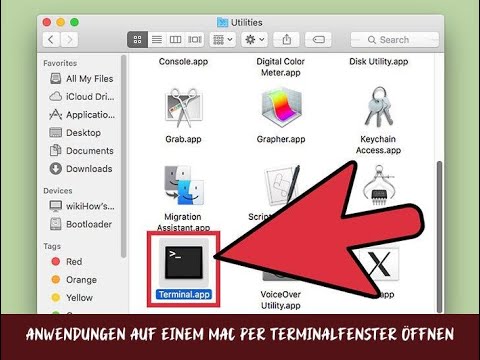Die Verwendung eines Greenscreens, um ein Motiv in einer gefälschten Umgebung zu platzieren, war früher ein Werkzeug, das nur Spezialisten für Spezialeffekte zur Verfügung stand. Heutzutage können Sie Ihren eigenen Hintergrund für einen "Greenscreen"-Effekt zu Hause auf Ihrem eigenen Computer hinzufügen. Beginnen Sie mit Schritt 1, um zu erfahren, wie Sie Ihren benutzerdefinierten Hintergrund in Photo Booth für Mac einfügen.
Schritte

Schritt 1. Laden Sie das Bild oder Video herunter
Gifs funktionieren auch.

Schritt 2. Öffnen Sie Photo Booth

Schritt 3. Klicken Sie auf die Schaltfläche "Effekte" in der unteren rechten Ecke der Photo Booth

Schritt 4. Gehen Sie zur letzten Seite in "Effekte"