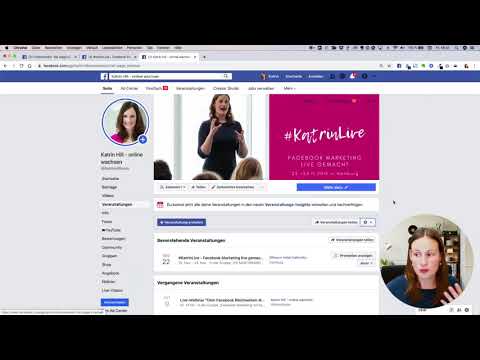Im Laufe der Jahre hat die Webseiten-Oberfläche von Facebook viele Veränderungen erfahren; von der Wand zur Zeitleiste. Aber die Möglichkeit, den Hintergrund anzupassen, gab es nie. Die einzigen Teile, die Sie anpassen können, sind Ihr Anzeigebild und das Titelbild Ihres Kontos. Wenn Sie schon immer das Hintergrunddesign Ihres Kontos ändern wollten, scrollen Sie nach unten zu Schritt 1, um einige einfache Möglichkeiten zu finden, wie Sie dies tun können.
Schritte
Methode 1 von 2: Verwenden von Google Chrome

Schritt 1. Öffnen Sie Google Chrome

Schritt 2. Rufen Sie die Seite des Google Web Store unter https://chrome.google.com/webstore/category/apps auf

Schritt 3. Laden Sie eine App namens Stylish herunter

Schritt 4. Gehen Sie zu www
userstyles, sobald Stylish zu Ihrem Google Chrome hinzugefügt wurde.

Schritt 5. Geben Sie „Facebook“in die Suchleiste oben links im Fenster ein
Dadurch werden alle mit Facebook kompatiblen Hintergründe angezeigt.

Schritt 6. Klicken Sie auf den Hintergrund, den Sie möchten, um die Details anzuzeigen

Schritt 7. Klicken Sie auf „Mit Stylish installieren
” Wenn die Seite zur Bestätigung auffordert, klicken Sie einfach auf OK, um fortzufahren.

Schritt 8. Öffnen Sie Ihr Facebook in einem neuen Tab
Der Hintergrund Ihres Facebook sollte sich jetzt in das von Ihnen installierte Thema geändert haben.
Methode 2 von 2: Mozilla Firefox verwenden

Schritt 1. Öffnen Sie Mozilla Firefox

Schritt 2. Klicken Sie auf die Menüschaltfläche in der oberen rechten Ecke des Browserfensters

Schritt 3. Wählen Sie "Add-ons" aus der Menüliste

Schritt 4. Suchen Sie nach einem Add-On namens Stylish

Schritt 5. Klicken Sie auf "Installieren", wenn es im Suchergebnis erscheint, um es herunterzuladen

Schritt 6. Starten Sie Mozilla Firefox neu

Schritt 7. Gehen Sie zu www
Benutzerstile.

Schritt 8. Geben Sie „Facebook“in die Suchleiste oben links im Fenster ein
Dadurch werden alle mit Facebook kompatiblen Hintergründe angezeigt.

Schritt 9. Klicken Sie auf den gewünschten Hintergrund, um die Details anzuzeigen

Schritt 10. Klicken Sie auf „Installieren mit Stylish
” Wenn die Seite zur Bestätigung auffordert, klicken Sie einfach auf OK, um fortzufahren.

Schritt 11. Öffnen Sie Ihr Facebook in einem neuen Tab
Der Hintergrund Ihres Facebook sollte sich jetzt in das von Ihnen installierte Thema geändert haben.
Tipps
- Das Ändern des Hintergrunds ist nicht öffentlich. Sie sind der einzige, der dies sehen kann, und Ihr Facebook-Profildesign bleibt gleich, wenn Ihre Freunde es öffnen.
- Einige Hintergründe können nur auf der Anmeldeseite angewendet werden.
- Es gibt andere Apps oder Add-Ons, die auch Ihren Facebook-Hintergrund ändern. Einige sind kostenlos, während andere bezahlt werden.
- Sie können Stil auch verwenden, um den Hintergrund nicht nur bei Facebook, sondern auch bei anderen Websites wie Youtube zu ändern.