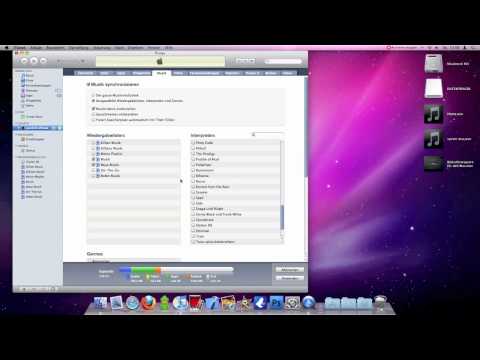Obwohl verschiedene Versionen mit einigen Unterschieden und neuen Optionen verfügbar sind, ist Adobe Audition einer der Industriestandards für die Bearbeitung und Erstellung von Audiodateien. Die Software ermöglicht es Benutzern, Audiodateien zu bearbeiten, zu erstellen, zu kombinieren und zu überlagern, um Soundbites, Songs und Audioclips in professioneller Qualität zu erstellen. Adobe Audition wird in der Musikindustrie, in Rundfunkberufen und bei der Weberstellung verwendet und ist ein vielseitiges Werkzeug, das für viele Funktionen verwendet werden kann. Hier sind einige Tipps zur Verwendung von Adobe Audition.
Schritte

Schritt 1. Erstellen Sie Inhalte, indem Sie ein neues Projekt auswählen, die Datei, in der es gespeichert wird, und klicken Sie auf "Aufzeichnen
Die Wellenform sollte auf dem Bildschirm erscheinen, nachdem Sie die Aufnahme beendet haben.

Schritt 2. Bearbeiten Sie Ihre Aufnahme, indem Sie einen Startpunkt auswählen
Klicken Sie mit der Maus an die Stelle, an der der bearbeitete Teil beginnen soll. Ziehen Sie die Maus (bei gedrückter linker Taste) an die Stelle, an der Sie die Bearbeitung beenden möchten. Der Bereich sollte hervorgehoben werden. Doppelklicken Sie auf den Bereich, um ihn zu bearbeiten. Drücken Sie die Leertaste, um den Clip abzuspielen. Verwenden Sie Ihre Maus, um den Clip einzugrenzen, den Sie bearbeiten möchten. Sie können unnatürliche Atemzüge, Störgeräusche oder Fehler löschen, indem Sie sie in der Wellenform markieren und auf „Löschen“klicken.

Schritt 3. Fügen Sie Ihrer Aufnahme hinzu
Sie können Leerzeichen oder andere Dateien in Ihre Aufnahme einfügen. Positionieren Sie Ihren Cursor an der Stelle in der Aufnahme, an der Sie eine weitere Datei einfügen möchten. Klicken Sie auf "Einfügen" und "Audio", um die Datei auszuwählen, die Sie einfügen möchten. Es ist immer ratsam, diesen Clip zu bearbeiten, bevor Sie ihn in Ihre neue Datei einfügen. Nach dem Einfügen ist jedoch häufig eine Bearbeitung erforderlich, damit es natürlich klingt.

Schritt 4. Passen Sie die Tonhöhe Ihres Audioclips an
Klicken Sie auf "Time and Pitch" und "Stretch", um die Tonhöhe Ihrer Aufnahme zu erhöhen oder zu verringern, aber die gleiche Länge zu belassen.

Schritt 5. Verlängern oder verkürzen Sie Ihren Audioclip, indem Sie gleichzeitig mit der linken Maustaste und der Umschalttaste klicken, während sich der Cursor am Ende Ihres Clips befindet
Ziehen Sie den Clip nach rechts, um ihn zu verlängern. Um den Clip zu kürzen, ziehen Sie die Maus nach links.

Schritt 6. Erstellen Sie mit Ihrem Clip einen Echoeffekt
Wählen Sie "Verzögerung und Echo" und "Echo"-Effekt. Dadurch klingt Ihr Clip wie ein Echo von einer Schlucht oder einem Berg. Sie können den Echoeffekt ändern, indem Sie verschiedene Einstellungen in diesem Modus vornehmen. Sie können mit anderen Spezialeffekten experimentieren, um Ihre Aufnahme noch weiter zu verbessern.