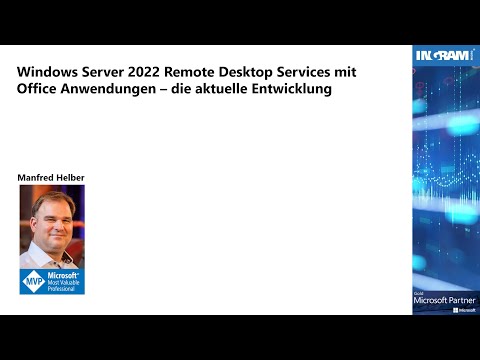In diesem wikiHow zeigen wir dir, wie du unter Windows 7 Screenshots des gesamten Bildschirms oder eines bestimmten Fensters mit Tastenkombinationen machst und wie du mit dem Snipping Tool einen Screenshot eines benutzerdefinierten Bereichs machst.
Schritte
Methode 1 von 3: Den gesamten Bildschirm erfassen

Schritt 1. Drücken Sie PrntScrn
Dadurch wird das gesamte Bild auf dem Bildschirm in der Zwischenablage Ihres Computers in derselben Auflösung wie Ihre Monitoreinstellung gespeichert. Ein Monitor mit 1280 x 720 dpi ergibt beispielsweise ein Bild mit 1280 x 720 dpi.
Wenn Ihre Tastatur kein hat PrntScrn Tastendruck Fn+ Einfügung.

Schritt 2. Öffnen Sie ein Dokument oder erstellen Sie ein neues
Tun Sie dies in jeder App, die das Einfügen von Bildern unterstützt, wie Word, Outlook oder Paint.

Schritt 3. Fügen Sie den Screenshot ein
Drücken Sie dazu Strg+V oder wählen Sie Paste von dem Bearbeiten Dropdown in der Menüleiste. Der Screenshot wird in das Dokument eingefügt. Sie können es jetzt speichern, per E-Mail versenden, ausdrucken oder anderweitig teilen.
Methode 2 von 3: Erfassen eines bestimmten Fensters

Schritt 1. Klicken Sie auf das Fenster, das Sie aufnehmen möchten

Schritt 2. Drücken Sie Alt+DruckenScrn
Dadurch wird ein Bild des Fensters in der Zwischenablage Ihres Computers gespeichert.
Wenn Ihre Tastatur kein hat PrntScrn Tastendruck Fn+ Einfügung.

Schritt 3. Öffnen Sie ein Dokument oder erstellen Sie ein neues
Tun Sie dies in jeder App, die das Einfügen von Bildern unterstützt, wie Word, Outlook oder Paint.

Schritt 4. Fügen Sie den Screenshot ein
Drücken Sie dazu Strg+V oder wählen Sie Paste von dem Bearbeiten Dropdown in der Menüleiste. Der Screenshot wird in das Dokument eingefügt. Sie können es jetzt speichern, per E-Mail senden, drucken oder anderweitig teilen.
Methode 3 von 3: Verwenden des Snipping-Tools

Schritt 1. Öffnen Sie das Menü "Start"
Es befindet sich in der unteren linken Ecke des Bildschirms.

Schritt 2. Klicken Sie auf Suchen

Schritt 3. Geben Sie das Snipping-Tool in die "Suchen"-Leiste ein

Schritt 4. Klicken Sie auf Snipping-Tool
Dies öffnet ein Dialogfeld

Schritt 5. Klicken Sie auf Modus
Es befindet sich in der Menüleiste des Dialogfelds.

Schritt 6. Klicken Sie auf Rechteckiger Ausschnitt, um ein rechteckiges Bild zu erstellen

Schritt 7. Klicken und ziehen Sie den Zeiger, um einen rechteckigen Bereich des Bildschirms zu umreißen
Dies macht einen Screenshot des von Ihnen skizzierten Abschnitts des Bildschirms und zeigt Ihnen das resultierende Bild.

Schritt 8. Klicken Sie auf Ausschnitt speichern
Es ist das Symbol, das wie eine lila Diskette aussieht. Dadurch wird das Fenster "Speichern unter" geöffnet und Sie können einen Dateinamen für den Screenshot eingeben und auswählen, wo er gespeichert werden soll.
Der Standard-Bilddateityp für das Snipping-Tool ist JPEG. Sie können dies ändern, indem Sie im Dialogfeld auf das Dropdown-Menü "Dateityp" klicken

Schritt 9. Klicken Sie auf Speichern
Der ausgewählte Teil des Bildschirms wird als Bild auf Ihrem Computer gespeichert.