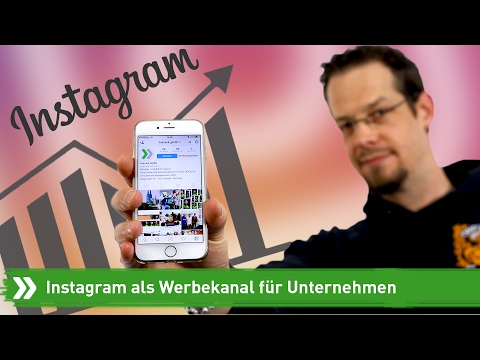In diesem wikiHow zeigen wir dir, wie du einen animierten Film oder eine Präsentation erstellst. Der schnellste Weg, eine digitale Animation zu erstellen, ist die Verwendung eines Online-Animators. Beachten Sie jedoch, dass die meisten Online-Animatoren ein kostenpflichtiges Abonnement benötigen, um alle ihre Funktionen freizuschalten, was bedeutet, dass die Länge, der Ton und das Erscheinungsbild Ihres Videos höchstwahrscheinlich eingeschränkt sind, es sei denn, Sie zahlen für ein Upgrade. Wenn Sie sich für traditionelle Animationen interessieren, können Sie eine grundlegende Animation erstellen, indem Sie alles von Animationstechniken mit Stift und Papier bis hin zu GIFs verwenden.
Schritte
Teil 1 von 3: Erstellen einer Animation mit Moovly

Schritt 1. Öffnen Sie Moovly
Rufen Sie im Webbrowser Ihres Computers https://www.moovly.com/ auf.
Denken Sie daran, dass Moovly nur 30 Tage lang kostenlos ist. Während dieser Zeit können Sie kein Video herunterladen. Wenn Sie Ihre Animation herunterladen möchten, versuchen Sie es mit Animatron

Schritt 2. Scrollen Sie nach unten und klicken Sie auf Jetzt Film erstellen
Es ist ein roter Button in der Mitte der Seite. Die Animator-Benutzeroberfläche wird geöffnet und ein Popup-Fenster wird angezeigt.

Schritt 3. Geben Sie Ihren Namen und Ihre E-Mail-Adresse ein
Geben Sie Ihren Vornamen in das Textfeld "Vorname" und dann Ihre E-Mail-Adresse in das Textfeld "E-Mail" ein.
Wenn Sie sich lieber mit einem Social-Media-Konto anmelden möchten, tippen Sie auf das Facebook, Google, oder LinkedIn Option und befolgen Sie die Anweisungen auf dem Bildschirm.

Schritt 4. Aktivieren Sie das Kontrollkästchen "Ich stimme zu"
Es befindet sich unter dem Textfeld "E-Mail".
Wenn Sie die Datenschutzerklärung oder die Allgemeinen Geschäftsbedingungen anzeigen möchten, klicken Sie auf Datenschutzerklärung oder der Terms & Bedingungen Link bzw. um das zugehörige Dokument in einem Popup-Fenster zu öffnen.

Schritt 5. Klicken Sie auf Senden
Dies befindet sich am unteren Rand des Popup-Fensters.

Schritt 6. Navigieren Sie durch das Tutorial
Klicken Sie sich durch jede der Eingabeaufforderungen, bis das Tutorial geschlossen wird. An dieser Stelle können Sie mit der Animation beginnen.

Schritt 7. Wählen Sie eine Gruppe von Vorlagen aus
Drücke den Moovly-Bibliotheken Überschrift in der oberen linken Ecke der Seite und klicken Sie dann auf den Titel der Vorlage, die Sie verwenden möchten.

Schritt 8. Ziehen Sie ein Element auf die Leinwand
Klicken und ziehen Sie das Element, das Sie animieren möchten, auf die weiße Leinwand in der Mitte der Seite und legen Sie es dort ab.

Schritt 9. Ändern Sie die Größe des Elements und positionieren Sie es neu
Sie können eine der Ecken des Elements anklicken und ziehen, um die Größe zu ändern, und Sie können das Element verschieben, indem Sie es auf der Leinwand anklicken und ziehen.

Schritt 10. Klicken Sie auf Animation hinzufügen
Es ist ein Kästchen am unteren Rand der Seite. Ein Popup-Menü wird angezeigt.

Schritt 11. Wählen Sie eine Animationskategorie aus
Platzieren Sie im Popup-Menü den Cursor über dem Animationstyp, den Sie auf das ausgewählte Element anwenden möchten. Dadurch wird ein Pop-Out-Menü neben dem aktuellen Menü angezeigt.
Um beispielsweise das Zeichen zu verschieben, können Sie das Bewegen & Transformieren Kategorie.

Schritt 12. Wählen Sie eine Animation aus
Klicken Sie auf die Animation, die Sie auf Ihr ausgewähltes Element anwenden möchten.
Wenn Sie die. ausgewählt haben Bewegen & Transformieren Option können Sie beispielsweise auf klicken Geh nach links um das Zeichen nach links zu verschieben.

Schritt 13. Ändern Sie die Geschwindigkeit der Animation
Sie können auf das Ende des weißen Balkens der Animation in der Zeitleiste klicken und ihn nach links ziehen, um die Animation zu beschleunigen, oder Sie können ihn nach rechts ziehen, um die Animation zu verlangsamen.

Schritt 14. Fügen Sie andere Objekte hinzu
Klicken und ziehen Sie andere Objekte, die Sie animieren möchten, auf die Leinwand und animieren Sie sie dann nach Belieben mit Animation hinzufügen Speisekarte.

Schritt 15. Fügen Sie einen Clip hinzu
Sobald Sie einem Clip genügend Objekte hinzugefügt haben, können Sie einen leeren Clip erstellen, indem Sie auf klicken Clip hinzufügen auf der unteren linken Seite der Seite. Sie können diesem Clip dann weitere Objekte und Animationen hinzufügen, um Ihre Geschichte fortzusetzen.

Schritt 16. Bestätigen Sie Ihre E-Mail-Adresse
Nachdem Sie Ihre Animation erstellt haben, müssen Sie Ihre E-Mail-Adresse in einem neuen Tab bestätigen, um sie zu speichern:
- Öffnen Sie in einem neuen Tab den Posteingang für die E-Mail-Adresse, mit der Sie Ihr Moovly-Konto erstellt haben.
- Öffnen Sie die E-Mail "Aktivieren Sie Ihr Moovly-Konto".
- Klicken Sie auf den Aktivierungslink in der E-Mail.
- Erstellen Sie ein Passwort und klicken Sie dann auf Weitermachen.

Schritt 17. Veröffentlichen Sie Ihre Animation
Während Sie keine Animationen von Moovly herunterladen können, ohne für die Premium-Version von Moovly zu bezahlen, können Sie Animationen auf den Servern von Moovly veröffentlichen:
- Öffnen Sie Ihr Moovly-Dashboard, falls es noch nicht geöffnet ist.
- Klicken Veröffentlichen.
- Klicken Moovly-Galerie.
- Klicken Ok, ich stimme zu.
- Gib einen Titel und eine Beschreibung ein und klicke dann auf Veröffentlichen.
- Kopieren Sie den Link unten im Fenster "Projekt veröffentlichen", wenn Sie die Animation mit anderen teilen möchten.
Teil 2 von 3: Erstellen einer Animation mit Animatron

Schritt 1. Öffnen Sie Animatron
Rufen Sie im Webbrowser Ihres Computers https://www.animatron.com/studio auf.
Mit der kostenlosen Version von Animatron können Sie bis zu 10 Sekunden animiertes Video in Standardauflösung erstellen und herunterladen

Schritt 2. Klicken Sie auf Anmelden
Es befindet sich oben rechts auf der Seite. Ein Popup-Fenster wird angezeigt.

Schritt 3. Geben Sie eine E-Mail-Adresse ein
Geben Sie eine funktionierende E-Mail-Adresse in das Textfeld "EMAIL ADDRESS" ein.
Sie können auch auswählen Facebook, Twitter, oder Google um sich mit Ihren Facebook-, Twitter- oder Google-Anmeldeinformationen anzumelden.

Schritt 4. Klicken Sie auf KONTO ERSTELLEN
Es steht unter dem Textfeld.

Schritt 5. Bestätigen Sie Ihr Konto
Mach Folgendes:
- Öffnen Sie Ihren E-Mail-Posteingang.
- Öffnen Sie das "Bitte bestätigen Sie Ihr Konto bei Animatron.com!" Email.
- Klicken Sie auf das Blau AKTIVIERE DEINEN ACCOUNT Taste.

Schritt 6. Geben Sie Ihre Kontodaten ein
Geben Sie Ihren bevorzugten Namen und Ihr bevorzugtes Passwort in die entsprechenden Textfelder ein und klicken Sie dann auf "Was tun Sie?" Textfeld und wählen Sie eine Antwort basierend auf Ihrem Beruf aus (z. B. Unternehmen). Abhängig von Ihrer Antwort müssen Sie möglicherweise auch ein Follow-up-Formular beantworten. Wenn Sie das gesamte Formular ausgefüllt haben, klicken Sie auf ERSTELLE MEIN KOSTENLOSES KONTO am Ende der Seite.

Schritt 7. Klicken Sie auf ERSTELLEN STARTEN
Es ist ein roter Button oben rechts auf der Seite.

Schritt 8. Überspringen Sie den Einführungsabschnitt
Um dies zu tun:
- Klicken FORTSETZEN zweimal.
- Klicken LITE oben auf der Seite.
- Klicken Abbrechen in der oberen rechten Ecke des Tutorial-Fensters.

Schritt 9. Wählen Sie ein animiertes Set aus
Klicken Sie in der linken Spalte auf eine der animierten Set-Optionen.

Schritt 10. Wählen Sie einen Hintergrund aus
Klicken Sie oben in der linken Spalte auf den Hintergrund, den Sie verwenden möchten.
Abhängig von Ihrem ausgewählten Set kann möglicherweise nur ein Hintergrund verwendet werden

Schritt 11. Bewegen Sie den Abspielkopf an die Stelle, an der Sie ein Zeichen einfügen möchten
Klicken und ziehen Sie den vertikalen Balken auf der Zeitachse an den Punkt, an dem Sie Ihren ersten animierten Charakter hinzufügen möchten.

Schritt 12. Fügen Sie ein Zeichen hinzu
Klicken Sie auf einen der animierten Charaktere in der linken Spalte.

Schritt 13. Positionieren Sie das Zeichen
Klicken Sie auf das Zeichen und ziehen Sie es an die Stelle, an der Sie es platzieren möchten.
Sie können die Größe Ihres Charakters auch ändern, indem Sie auf eine der Ecken des Auswahlfelds um den Charakter klicken und ihn hinein- oder herausziehen

Schritt 14. Öffnen Sie das Menü "Erscheinen"
Klicken Sie dazu auf das weiße Feld mit den überlappenden Kreisen links neben der Zeitleiste.
Dies wird nur angezeigt, wenn ein Zeichen ausgewählt ist

Schritt 15. Wählen Sie eine Erscheinungsbildanimation aus
Klicken Sie auf eine der Animationsoptionen für das Erscheinungsbild (z. B. HEREINSCHNEIEN) im Menü unten auf der Seite.
Sie können auch auf klicken BEWEGUNG Registerkarte auf der linken Seite der Zeitleiste, um Bewegungsanimationen anzuzeigen.

Schritt 16. Klicken Sie auf ANWENDEN
Es befindet sich unter der ausgewählten Darstellungsoption.

Schritt 17. Fügen Sie weitere Zeichen und Erscheinungsbildanimationen hinzu
Sie können Ihrer Animation weitere Charaktere und Bewegungen hinzufügen, indem Sie den Abspielkopf in den Abschnitt bewegen, in dem Sie einen Charakter platzieren möchten, einen Charakter auswählen und diesem Charakter über das Menü "Erscheinen" Animationen hinzufügen.

Schritt 18. Speichern Sie Ihre Animation
Sie können Ihre Animation wie folgt als 10-Sekunden-Video in Standardauflösung speichern:
- Klicken HERUNTERLADEN oben rechts auf der Seite.
- Klicken Video… im Dropdown-Menü.
- Klicken FORTSETZEN, dann klick WEITER MIT EINSCHRÄNKUNGEN.
- Klicken MACHEN.
- Drücke den Herunterladen Link, wenn es angezeigt wird.
Teil 3 von 3: Erlernen der Grundlagen der traditionellen Animation

Schritt 1. Lernen Sie verschiedene Animationskonzepte kennen
Es gibt zu viele verschiedene Mikrokomponenten der Animation, um in diesem Artikel behandelt zu werden, aber einige gängige (und wichtige) Konzepte finden Sie in Online-Foren, Kursen und Leitfäden sowie in allen Animations- oder Kunstressourcen, die Sie in Ihrer örtlichen Bibliothek finden. Zu den gängigen Studienkonzepten gehören die folgenden:
- Farbe - Wenn Sie wissen, welche Farben gut zusammenpassen und welche Kombinationen vermieden werden sollten, können Sie eine angenehmere Animation erstellen (oder, wenn Sie dissonante Bilder bevorzugen, eine beunruhigende Animation erstellen).
- Komposition – Dies bezieht sich auf das Wissen, wie Sie den Bildschirm auf effiziente und ästhetisch ansprechende Weise mit Ihrer Animation füllen können.
- Perspektive - Zu wissen, wie man die Abmessungen eines Bildes demonstriert, wird Ihre Animation vertiefen.
- Anatomie - Das richtige Verständnis der Anatomie kann Ihnen helfen, strukturell genaue Animationen zu erstellen. Es kann Ihnen auch dabei helfen, herauszufinden, welche anatomischen Regeln Sie brechen können, während Sie eine glaubwürdige Animation beibehalten.

Schritt 2. Erstellen Sie ein Skript für Ihre Animation
Schreiben Sie zunächst alles auf, was passieren soll. Dies bedeutet nicht nur Dialog; Sie sollten auch Aktionen und Gesichtsausdrücke einbeziehen. Sie müssen eine klare Vorstellung davon haben, was genau passieren wird, bevor Sie beginnen.

Schritt 3. Erstellen Sie einige Storyboards
Storyboards sind der nächste Schritt: Dies sind Zeichnungen, die wichtige Aktionen und Szenen in Ihrer Animation zeigen. Sie erzählen die Geschichte insgesamt und sehen aus wie ein Comic.

Schritt 4. Zeichnen Sie einige Charakterblätter oder erstellen Sie Charaktermodelle
Sie sollten eine Referenz haben, die Sie beim Zeichnen Ihrer Rahmen betrachten können, damit der Charakter von Pose zu Pose konsistent und echt aussieht. Zeichne deine Charaktere aus jedem Blickwinkel und mit verschiedenen Ausdrücken. Sie sollten auch herausarbeiten, was sie tragen werden, besonders wenn sich das, was sie tragen, zwischen den Szenen ändert.

Schritt 5. Erstellen Sie Ihre Animationsskizze
Dies ist eine einzige Zeichnung auf einem einzigen Blatt Papier, die alle wichtigen Bewegungsphasen in einem einzigen Bild zeigt. Dies führt oft zu einem Bild, das wie verbundene Fünflinge aussieht, aber es soll sicherstellen, dass Ihre Keyframes richtig ausgerichtet sind und Ihre Bewegungen natürlich aussehen.

Schritt 6. Versuchen Sie es mit Squash und Stretching
Squash and Stretch ist, wenn Sie Bewegungen übertreiben, um dem menschlichen Gehirn zu helfen, sie als real wahrzunehmen. Ein gängiges Beispiel wäre, wenn Sie sich einen Ball vorstellen. Es ist viel interessanter zu sehen, wie ein Ball bei der Landung ein wenig zu Boden quetscht, anstatt nur eine normale Kugel zu sehen. Dies hilft dem Betrachter, die Bewegung des Balls zu fühlen.

Schritt 7. Beherrschen Sie die Gesichtsausdrücke
Animation ist am besten, wenn sich die Zuschauer emotional mit den Charakteren verbinden. Dies ist viel einfacher, wenn Sie Ihre Charaktere dazu bringen, Gesichter zu machen, die echte Emotionen vermitteln, anstatt weitgehend statische Gesichter. Übe, Emotionen in Gesichter zu zeichnen. Sie sollten sich auch auf die Bewegungen der sich ändernden Emotionen konzentrieren, nicht nur auf die Posen des traurig-wütenden Lachens und so weiter.
- Die Umsetzung subtiler Gesichtsausdrücke – Augenbrauenbewegung, Zucken des Mundwinkels und sogar Augenbewegungen (insbesondere der Pupille) – zusammen mit Körpersprache (z.
- Wenn ein Charakter beispielsweise von überrascht zu wütend übergeht, kann er mit hochgezogenen Augenbrauen, großen Augen und einem offenen Mund beginnen und dann zu einem Stirnrunzeln, schmalen Augen und gefletschten Zähnen übergehen.

Schritt 8. Zeichnen Sie die Schlüsselbilder
Die Keyframes sind die wichtigsten Stationen der Bewegung, die der Charakter macht. Wenn Sie beispielsweise eine Figur animieren, die sich von links nach rechts dreht, zeigen die Keyframes die Figur nach links, dann die Figur in die Kamera und dann die Figur nach rechts.

Schritt 9. Überprüfen Sie den Durchfluss
Wechseln Sie zwischen den Keyframes, um zu sehen, wie die Bewegung aussieht.
Es ist eine gute Idee, den Fluss jedes Mal zu überprüfen, wenn Sie eine Änderung an Ihrem Dokument vorgenommen haben

Schritt 10. Erstellen Sie die Zwischenräume
Das Dazwischen sind alle kleinen Bewegungen zwischen den Schlüsselanimationen. Beginnen Sie damit, das Bild zu zeichnen, das direkt zwischen zwei Schlüsselbildern stehen soll, und erstellen Sie dann das Bild, das zwischen dem Schlüsselbild und dem ersten dazwischen liegt. Fahren Sie so fort, bis Sie die entsprechende Anzahl von Bildern haben, um die Bewegung zu veranschaulichen (dies hängt von Ihrem Zweck mit Ihrer Animation ab).
Sie sollten nach diesem Vorgang erneut auf den Fluss überprüfen

Schritt 11. Bereinigen Sie die Zeichnungen
Reinigen Sie alle Skizzenlinien und Streuspuren, die von der Bewegung des Charakters ablenken. Sie können sogar die Frames der Animation mit Tinte versehen, je nachdem, was Sie mit Ihrer Arbeit vorhaben.

Schritt 12. Verarbeiten Sie die Animation
Fügen Sie die Bilder mit einem Computerprogramm wie Photoshop, GIMP oder Pixlr hinzu und fügen Sie sie zusammen, um das endgültige Video zu erstellen.

Schritt 13. Experimentieren Sie mit verschiedenen Animationsformen
Traditionelle Animation ist nicht auf ein Stift-und-Papier-Medium beschränkt. Häufige Beispiele für leichter zugängliche Animationen sind die folgenden:
- Daumenkino
- Stop-Motion
- GIF
- Machinima (videospielbasierte Animation)