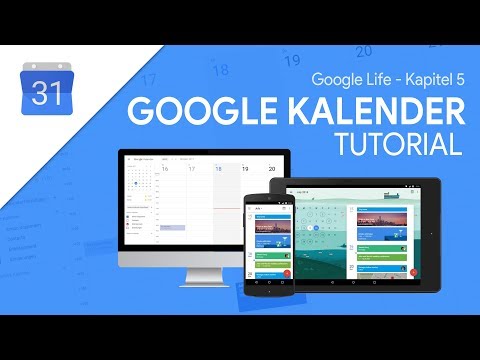In diesem wikiHow zeigen wir dir, wie du eine Facebook-Seite erstellst, die andere mögen und der sie folgen können. Beispiele für Seiten sind Seiten für Unternehmen/Organisationen, Blogs, Persönlichkeiten des öffentlichen Lebens und persönliche Marken. Sie können eine Seite sowohl in der mobilen Facebook-App als auch auf der Desktop-Site erstellen.
Schritte
Methode 1 von 2: Verwenden der mobilen App

Schritt 1. Öffnen Sie Facebook
Es ist das blau-weiße „f“-Symbol auf dem Startbildschirm oder in der App-Schublade. Dies öffnet deinen News Feed, wenn du bereits bei Facebook eingeloggt bist.
Wenn du noch nicht bei Facebook eingeloggt bist, gib jetzt deine E-Mail-Adresse (oder Telefonnummer) und dein Passwort ein

Schritt 2. Tippen Sie auf das Menü ☰
Es sind die drei horizontalen Linien in der unteren rechten Ecke (iPhone/iPad) oder der oberen rechten Ecke (Android).

Schritt 3. Scrollen Sie nach unten und tippen Sie auf Seiten
Es befindet sich am unteren Rand des Menüs. Wenn du bereits mindestens eine Seite hast, tippe auf Ihre Seiten stattdessen.

Schritt 4. Tippen Sie auf + Erstellen
Es ist in der oberen linken Ecke. Einige Informationen zu Facebook-Seiten werden angezeigt.

Schritt 5. Tippen Sie auf die blaue Schaltfläche Erste Schritte
Diese Option befindet sich am unteren Bildschirmrand.

Schritt 6. Wählen Sie bis zu 3 Kategorien aus und tippen Sie auf Weiter
Wählen Sie Kategorien aus, die die Art des Inhalts widerspiegeln, den Ihre Seite enthalten wird. Wenn Sie beispielsweise ein Schauspieler sind, geben Sie Schauspieler in die Suchleiste ein und tippen Sie auf Schauspieler in den Suchergebnissen.

Schritt 7. Benennen Sie Ihre Seite und tippen Sie auf Weiter
Der Name Ihrer Seite sollte der Name Ihrer Organisation, Marke oder Ihres Unternehmens sein.

Schritt 8. Geben Sie Ihre Website-URL ein und tippen Sie auf Weiter
Wenn Sie keine Website haben, können Sie auf tippen Ich habe keine Webseite unten und lassen Sie das Feld "Website eingeben" leer.
Das Hinzufügen Ihrer Website ist optional, kann jedoch dazu beitragen, Ihre Sichtbarkeit zu erhöhen, insbesondere wenn Sie eine Seite für ein Unternehmen, ein Produkt, eine Dienstleistung oder ähnliches erstellen

Schritt 9. Fügen Sie ein Profil und ein Titelbild hinzu
Ihr Profilfoto sollte Ihr Foto oder Logo sein, und das Titelbild kann ein beliebiges geeignetes Bild sein, das Sie im großen Bereich oben auf Ihrer Seite anzeigen möchten. So fügen Sie Fotos hinzu:
- Zapfhahn Profilbild hinzufügen, wählen Sie das Bild aus und bearbeiten Sie es, wenn Sie möchten. Wenn du fertig bist, tippe auf Verwenden.
- Zapfhahn Titelbild hinzufügen, wählen Sie ein Bild aus und tippen Sie auf Fertig. Ziehen Sie dann das Foto, um es innerhalb der für Titelbilder erforderlichen Abmessungen richtig auszurichten.
- Zapfhahn Speichern um eine Vorschau Ihres Profil- und Titelbilds zusammen anzuzeigen.

Schritt 10. Tippen Sie auf die blaue Schaltfläche Fertig
Es befindet sich am unteren Bildschirmrand. Der Bildschirm "Wichtige nächste Schritte" wird angezeigt.

Schritt 11. Tippen Sie auf Weiter und befolgen Sie die Anweisungen auf dem Bildschirm
Du wirst aufgefordert, Freunde einzuladen, deine Seite zu liken, einen Willkommensbeitrag zu erstellen und eine Seitenschaltfläche hinzuzufügen, die es anderen erleichtert, mit dir zu interagieren. Wischen Sie nach links durch die Bildschirme, um durch die einzelnen Setup-Bildschirme zu navigieren. Wenn Sie fertig sind, tippen Sie einfach auf eine andere Stelle auf der Seite, um sie zum ersten Mal zu besuchen.
- Tippe auf das Zahnradsymbol in der oberen rechten Ecke, um auf die Einstellungen deiner Seite zuzugreifen. Hier können Sie Ihre Seiteninformationen bearbeiten, Nachrichteneinstellungen festlegen, Ihren Standort hinzufügen und vieles mehr.
- Scrollen Sie auf Ihrer Seite ein wenig nach unten, um die Navigationsleiste oben anzuzeigen, die Folgendes enthält: Heim, Gruppen, Veranstaltungen, usw. Hier können Sie verschiedene Teile Ihrer Seite verwalten, Ereignisse erstellen, weitere Fotos hinzufügen usw.
- Zapfhahn Einen Beitrag erstellen um Ihren ersten Beitrag zu erstellen.
Methode 2 von 2: Verwenden eines Computers

Schritt 1. Gehen Sie in einem Webbrowser zu
Wenn Sie bei Facebook angemeldet sind, wird der Bildschirm „Seite erstellen“geöffnet. Wenn Sie nicht angemeldet sind, befolgen Sie die Anweisungen auf dem Bildschirm, um sich jetzt anzumelden.

Schritt 2. Geben Sie den Namen Ihrer Seite in das Feld "Seitenname" ein
Es befindet sich oben im linken Bereich. Der Name Ihrer Seite sollte der Name Ihrer Organisation, Marke oder Ihres Unternehmens sein.

Schritt 3. Geben Sie bis zu drei Kategorien ein
Wenn Sie Ihre Seite in geeignete Kategorien einordnen, können Sie von den richtigen Personen gefunden werden. Um zu beginnen, klicken Sie auf das Feld "Kategorie" im linken Bereich. Es werden einige Vorschläge angezeigt. Sie können auch mit der Eingabe einer Kategorie wie Blog, Person des öffentlichen Lebens oder Design beginnen und dann in den Suchergebnissen darauf klicken.

Schritt 4. Geben Sie eine Beschreibung ein
Der Bereich "Beschreibung" im linken Bereich sollte einige Informationen zu Ihren Produkten, Dienstleistungen, Ihrer Organisation oder Marke enthalten. In dieses Feld können Sie bis zu 255 Zeichen eingeben.

Schritt 5. Klicken Sie auf die Schaltfläche Seite erstellen
Es ist in der unteren linken Ecke. Zusätzliche Felder werden unten im linken Bereich angezeigt.

Schritt 6. Klicken Sie auf Profilbild hinzufügen, um ein Profilfoto hinzuzufügen
Es befindet sich im linken Bereich unter "Bilder". Wählen Sie ein Bild aus, das Ihr Abbild oder das Logo Ihrer Marke/Organisation enthält. Wenn Nutzer nach deiner Seite suchen, sehen sie das Profilfoto zusammen mit dem Seitennamen in ihren Suchergebnissen.

Schritt 7. Klicken Sie auf Titelbild hinzufügen, um ein Titelbild auszuwählen
Das Titelbild ist ein breites Bild, das oben auf Ihrer Seite angezeigt wird. Wenn Sie ein Bild auswählen, ziehen Sie es an die gewünschte Position im Vorschaufenster.

Schritt 8. Klicken Sie auf die Schaltfläche Speichern
Es befindet sich unten im linken Bereich. Dies speichert deinen Fortschritt und bringt dich zu deiner brandneuen Seite.
- Klicken Seiteninfo bearbeiten im linken Bereich, um die allgemeinen Informationen Ihrer Seite zu bearbeiten, Kontaktinformationen, Ihren Standort und andere Details hinzuzufügen.
- Klicken Einstellungen unten im linken Bereich, um die Sichtbarkeit Ihrer Seite, die Nachrichteneinstellungen und andere Optionen zu verwalten.
Tipps
- Wenn Sie so viele Informationen wie möglich hinzufügen, wird sichergestellt, dass die Seitenbenutzer gut informiert sind.
- In der Regel können Sie durch das Posten von visuellen Inhalten (z. Dies hilft auch, Ihre Seite kostenlos zu bewerben.
- Wenn Sie große Änderungen an Ihrer Seite vornehmen möchten und nicht möchten, dass andere sie sehen, bevor diese Änderungen abgeschlossen sind, können Sie die Veröffentlichung aufheben, um sie vorübergehend auszublenden.
- Sollten Sie sich jemals entscheiden, Ihre Facebook-Seite zu löschen, haben Sie 14 Tage Zeit, um die Löschung abzubrechen.