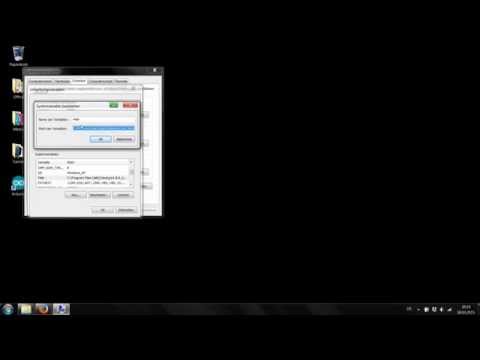Google Maps ist ein unglaublich vielseitiges Tool, mit dem Sie schnell und einfach den Weg von A nach B finden können – egal ob es sich um einen kurzen Ausflug auf die Straße oder eine Reise über den Kontinent handelt. Das Beste ist, es ist völlig kostenlos. In diesem wikiHow zeigen wir dir, wie du auf deinem Computer, Smartphone oder Tablet mit Google Maps beginnen kannst. Mit ein wenig Übung verirrst du dich nie wieder!
Schritte
Methode 1 von 7: Wegbeschreibungen abrufen

Schritt 1. Öffnen Sie Google Maps
Es hat ein Symbol mit einem Kartenhintergrund und einer roten Stecknadel und dem Buchstaben "G" darauf. Tippen Sie auf das Symbol auf Ihrem Smartphone oder Tablet.
- Um die Google Maps-App für Ihr Smartphone zu erhalten, können Sie sie kostenlos im App Store auf iPhone und iPad oder im Google Play Store auf Android-Geräten herunterladen.
- Google Maps funktioniert am besten, wenn Sie Standorte aktiviert haben. Sie können Standorte im Menü Einstellungen auf dem iPhone und iPad aktivieren. Um Standorte auf Android zu aktivieren, wischen Sie mit zwei Fingern vom oberen Bildschirmrand nach unten. Tippen Sie dann auf das Symbol "Standorte", das einer Kartenmarkierung ähnelt. Bei Verwendung von Google Maps in einem Desktop-Browser sind keine Standorte verfügbar.
- Sie können auch auf einem Computer auf Google Maps zugreifen, indem Sie in einem Webbrowser https://www.google.com/maps aufrufen. Google Maps in einem Webbrowser kann jedoch nicht Ihren Standort verfolgen oder Ihnen detaillierte Wegbeschreibungen geben.

Schritt 2. Geben Sie eine Adresse oder einen Namen eines Ortes in die Suchleiste ein
Die Suchleiste befindet sich auf Smartphones und Tablets am oberen Bildschirmrand und in einem Desktop-Webbrowser in der oberen linken Ecke. Geben Sie eine Adresse oder einen Wahrzeichennamen in die Suchleiste ein. Dadurch wird eine Liste mit Suchergebnissen unterhalb der Suchleiste angezeigt.
- Wenn Sie beispielsweise 123 Main Street in Appleton, Kalifornien, finden möchten, geben Sie genau das in die Suchleiste ein: 123 Main Street, Appleton, CA. Fügen Sie die Postleitzahl hinzu, wenn Sie wissen, dass sie Google Maps dabei helfen kann, den gesuchten Ort zu finden, aber oft wird sie nicht benötigt.
- Sie können auch den Namen eines Ortes eingeben. Wenn Sie beispielsweise die lokale Bibliothek suchen möchten, geben Sie etwas wie Norman Library Appleton, CA ein.

Schritt 3. Tippen Sie in den Suchergebnissen auf einen Ort
Dies markiert den Standort auf der Karte mit einem roten Map Maker-Symbol
Sie können die Karte vergrößern und verkleinern, indem Sie Daumen und Zeigefinger auf den Bildschirm legen und sie auseinander oder näher zusammenbringen. Verwenden Sie in einem Webbrowser das Mausrad oder die Plus- (+) oder Minus-Taste (-), um hinein- und herauszuzoomen

Schritt 4. Tippen Sie auf Wegbeschreibung
Es ist die blaue Schaltfläche am unteren Bildschirmrand. Dadurch wird eine Linie auf der Karte angezeigt, die die Route zum gesuchten Ort hervorhebt. Die Farbe der Linie zeigt die Verkehrsbedingungen an.
- Um den Startpunkt der Wegbeschreibung zu bearbeiten, geben Sie den Namen oder die Adresse des Startorts in die Leiste oben auf der Seite auf dem Handy oder oben im Feld links in einem Webbrowser ein.
- Tippen Sie auf die Schaltfläche mit der Aufschrift Schritte & mehr um eine Liste mit Abbiegehinweisen anzuzeigen.
- Bei der Verwendung von Google Maps in einem Webbrowser gibt es keine Schaltfläche "Anfahrt". Es wird jedoch automatisch eine Wegbeschreibung zu Ihrem Standort angezeigt.

Schritt 5. Tippen Sie auf Start
Es ist die blaue Schaltfläche am unteren Bildschirmrand. Dies startet die Navigationsanweisungen zu Ihren Standorten. Google sagt Ihnen, wo Sie abbiegen müssen, um zu Ihrem Ziel zu gelangen.
- Wenn Sie mehrere Routen erhalten, tippen Sie auf diejenige, die Sie verwenden möchten. Google Maps bietet Ihnen oft mehr als eine Route vom ausgewählten Startpunkt zu Ihrem Ziel. Für jede Route wird eine geschätzte Reisezeit für die Fahrt und eine kurze Beschreibung der Route angezeigt (z. B. "über I-880 Nord"). Wählen Sie aus der Liste die Route aus, die Ihnen am meisten zusagt. Dies kann die kürzeste sein, die Autobahnen, Mautgebühren oder Verkehrsstaus vermeidet.
- Die geführte Navigation ist beim Anzeigen von Google Maps in einem Desktop-Browser nicht verfügbar.

Schritt 6. Wählen Sie eine Transportmethode aus
Tippen Sie oben auf die Symbole unter der Suchleiste, um eine Transportmethode auszuwählen. Google Maps zeigt standardmäßig eine Wegbeschreibung an. Sie können auch die folgenden Optionen auswählen:
-
Fahren:
Tippen Sie auf das Symbol, das einem Auto ähnelt.
-
Öffentliche Verkehrsmittel:
Tippen Sie auf das Symbol, das einem Zug ähnelt.
-
Gehen:
Tippen Sie auf das Symbol, das einer gehenden Person ähnelt.
-
Uber/Lyft:
Tippen Sie auf das Symbol, das einer Person mit einem Koffer ähnelt. Tippen Sie dann auf Über oder Lyft am unteren Bildschirmrand. Tippen Sie dann unten auf dem Bildschirm auf eine der Mitfahroptionen und dann auf Öffne App um die Uber- oder Lyft-App zu öffnen.
-
Fahrrad:
Tippen Sie auf das Symbol, das einer Person ähnelt, die Fahrrad fährt.
-
Ebene:
Tippen Sie auf das Symbol, das einem Flugzeug ähnelt. Tippen Sie dann auf Flüge auf Google ansehen um nach verfügbaren Flügen zu suchen. Diese Option ist nur in einem Webbrowser und auf Tablets verfügbar.
Methode 2 von 7: Hinzufügen zusätzlicher Stopps

Schritt 1. Öffnen Sie Google Maps
Tippen Sie auf dem Startbildschirm oder im App-Menü auf das Google Maps-Symbol, um Google Maps zu öffnen.

Schritt 2. Rufen Sie eine Wegbeschreibung zu einem Standort ab
Verwenden Sie die Suchleiste oben, um nach einer Adresse oder dem Namen eines Ortes zu suchen. Tippen Sie dann auf Richtungen um eine Wegbeschreibung zum Namen eines Ortes zu erhalten.

Schritt 3. Tippen Sie auf …
Es ist das Symbol mit den drei Punkten rechts neben der Suchleiste oben. Dadurch wird das Optionsmenü angezeigt.

Schritt 4. Tippen Sie auf Stopp hinzufügen
Es befindet sich im Menü, das angezeigt wird, wenn Sie auf das Symbol mit den drei Punkten neben der Suchleiste tippen. Dadurch wird eine weitere Suchleiste unterhalb der Start- und Endsuchleiste oben hinzugefügt.

Schritt 5. Geben Sie eine Adresse oder einen Namen eines Ortes in die neue Suchleiste ein
Dadurch wird der neue Standort als Stopp auf Ihrer Route hinzugefügt. Jedes Mal, wenn Sie eine neue Haltestelle hinzufügen, wird unterhalb der Suchleisten eine zusätzliche Suchleiste angezeigt. Sie können so viele Stopps hinzufügen, wie Sie benötigen.
- Um eine Haltestelle zu entfernen, tippen Sie oben auf dem Bildschirm auf das „X“-Symbol rechts neben einer Haltestelle.
- Um die Reihenfolge einer Haltestelle zu ändern, tippen Sie in der Suchleiste neben einer Haltestelle auf das Symbol mit zwei oder drei Linien (☰). Ziehen Sie dann den Anschlag nach oben oder unten.

Schritt 6. Tippen Sie auf Fertig
Dies ist die blaue Schaltfläche unter der Liste der Haltestellen oben auf dem Bildschirm. Damit ist Ihre Route abgeschlossen. Du kannst tippen Start um mit der geführten Navigation zu beginnen.
Methode 3 von 7: Mautgebühren, Autobahnen und Fähren vermeiden

Schritt 1. Öffnen Sie Google Maps
Tippen Sie auf dem Startbildschirm oder im App-Menü auf das Google Maps-Symbol, um Google Maps zu öffnen.

Schritt 2. Rufen Sie eine Wegbeschreibung zu einem Standort ab
Verwenden Sie die Suchleiste oben, um nach einer Adresse oder dem Namen eines Ortes zu suchen. Tippen Sie dann auf Richtungen um eine Wegbeschreibung zum Namen eines Ortes zu erhalten.

Schritt 3. Tippen Sie auf …
Es ist das Symbol mit den drei Punkten rechts neben der Suchleiste oben. Dadurch wird das Optionsmenü angezeigt.

Schritt 4. Tippen Sie auf Routenoptionen
Dies ist die erste Option oben im Optionsmenü. Dies zeigt Routenoptionen an, die Sie möglicherweise vermeiden möchten.

Schritt 5. Tippen Sie auf das Kontrollkästchen oder den Kippschalter neben den Routenoptionen, die Sie vermeiden möchten
Sie können Google Maps anweisen, dies zu vermeiden Autobahnen, Mautgebühren, oder Fähren wenn möglich.
Auf iPhone und iPad können Sie auch auf tippen Einstellungen merken um Ihre Routenoptionen auf alle Google Map-Abfragen anzuwenden.

Schritt 6. Tippen Sie auf Fertig oder

Schritt 1. Öffnen Sie Google Maps
Tippen Sie auf dem Startbildschirm oder im App-Menü auf das Google Maps-Symbol, um Google Maps zu öffnen.

Schritt 2. Rufen Sie eine Wegbeschreibung zu einem Standort ab
Verwenden Sie die Suchleiste oben, um nach einer Adresse oder dem Namen eines Ortes zu suchen. Tippen Sie dann auf Richtungen um eine Wegbeschreibung zum Namen eines Ortes zu erhalten.

Schritt 3. Tippen Sie auf …
Es ist das Symbol mit den drei Punkten rechts neben der Suchleiste oben. Dadurch wird das Optionsmenü angezeigt.

Schritt 4. Tippen Sie auf Wegbeschreibungen teilen oder Ort teilen.
Dies sind die letzten Optionen im Optionsmenü. "Wegbeschreibung teilen" ermöglicht es Ihnen, Wegbeschreibungen zu einem Standort zu teilen. "Standort teilen" ermöglicht es Ihnen, Ihren aktuellen Standort zu teilen.

Schritt 5. Wählen Sie aus, wie lange Sie Ihren Standort teilen möchten
Wenn Sie Ihren Standort teilen, können Sie auswählen, wie lange Ihr Standort geteilt werden soll. Sie können auf die Radiooption neben "Für 1 Stunde" tippen und auf das Pluszeichen (+) oder (-) neben der Option tippen, um die Verfügbarkeit Ihres Standorts zu erhöhen oder zu verringern. Tippen Sie auf das Optionsfeld neben "bis Sie dies deaktivieren", um Ihren Standort zu teilen, bis Sie Ihre Standorte deaktivieren oder schließen.

Schritt 6. Tippen Sie auf eine App, über die Sie Ihre Wegbeschreibung oder Ihren Standort teilen möchten
Sie können Ihre Wegbeschreibung und Ihren Standort mit Ihrer SMS-App, in einer E-Mail mit Ihrer E-Mail-App, Facebook, Facebook Messenger oder einer anderen App Ihrer Wahl teilen. Dadurch wird eine neue Nachricht mit einer URL zu Ihren Wegbeschreibungen in der von Ihnen ausgewählten Messaging-App erstellt.
- Zapfhahn Mehr um eine vollständige Liste der Apps auf Ihrem Gerät anzuzeigen.
- Alternativ können Sie auf das Symbol tippen, das zwei überlappenden Quadraten ähnelt, um die URL in Ihre Richtung zu kopieren und manuell in die Apps einzufügen, die Sie verwenden möchten.

Schritt 7. Wählen Sie einen Kontakt aus
Verwenden Sie Ihre E-Mail- oder Messaging-App, um einen Kontakt auszuwählen, mit dem Sie Ihren Standort oder Ihre Wegbeschreibung teilen möchten.

Schritt 8. Verfassen Sie eine kurze Nachricht
Schreiben Sie eine kurze Nachricht, um Ihrem Kontakt zu erklären, dass Sie eine Wegbeschreibung oder Ihren Standort teilen und er diese mit Google Maps auf seinem eigenen Gerät anzeigen kann.

Schritt 9. Senden Sie die Nachricht
Tippen Sie nach dem Verfassen mit der darin enthaltenen URL auf die Option zum Senden der Nachricht. Ihr Kontakt kann Ihren Standort oder Ihre Wegbeschreibung in der Google Maps-App auf seinem eigenen Gerät anzeigen.
Methode 5 von 7: Lokale Unternehmen und Attraktionen finden

Schritt 1. Öffnen Sie Google Maps
Google Maps ist sowohl auf Computern als auch auf Mobilgeräten verfügbar. Um auf einem Computer auf Google Maps zuzugreifen, besuchen Sie https://www.google.com/maps google.com/maps in einem Webbrowser. Tippen Sie auf Mobiltelefonen und Tablets auf dem Startbildschirm oder im App-Menü auf das Google Maps-Symbol. Es hat ein Symbol mit einer roten, grünen, blauen und gelben Kartenmarkierung.
Google Maps funktioniert am besten, wenn Sie Standorte aktiviert haben. Sie können Standorte im Menü Einstellungen auf dem iPhone und iPad aktivieren. Um Standorte auf Android zu aktivieren, streichen Sie mit zwei Fingern vom oberen Bildschirmrand nach unten. Tippen Sie dann auf das Symbol "Standorte", das einer Kartenmarkierung ähnelt. Bei Verwendung von Google Maps in einem Desktop-Browser sind keine Standorte verfügbar

Schritt 2. Wählen Sie den gewünschten Standorttyp aus
Auf den Registerkarten unter der Suchleiste können Sie nach verschiedenen Arten von Diensten in der Nähe Ihres Standorts suchen. Tippen Sie auf eine der Registerkarten, um eine Liste der Dienste in der Nähe anzuzeigen. Wischen Sie auf den Registerkarten nach links, um weitere Optionen anzuzeigen. Zu den Optionen gehören, Restaurants, Kaffee, Riegel, Hotels, Gas, Sehenswürdigkeiten, Parks, und mehr.
- Wenn der gesuchte Diensttyp nicht aufgeführt ist, tippen Sie auf Mehr um alle Optionen anzuzeigen, oder geben Sie den gesuchten Service in die Suchleiste ein.
- Sie können auch den Namen einer bestimmten Geschäftskette (z. B. Starbucks, Walmart) in die Suchleiste eingeben, um eine Liste mit Geschäften in der Nähe anzuzeigen.

Schritt 3. Verwenden Sie die Registerkarten und Dropdown-Menüs, um Ihre Suchergebnisse zu filtern
Sobald Sie auf eine der Registerkarten tippen, werden die Registerkarten durch Registerkarten und Dropdown-Menüs ersetzt, mit denen Sie Ihre Suchergebnisse filtern können. Tippen Sie auf einen der Tabs oder Dropdown-Menüs, um Ihre Suchergebnisse nach zu filtern Preis, Jetzt geöffnet, Bestbewertet, hat besucht, Nicht besucht, Gut für Kinder, und mehr.
Einige Optionen, z. B. Restaurants, haben zusätzliche Optionen, z. B. Küche, oder die Möglichkeit, Reservierungen anzunehmen.

Schritt 4. Klicken oder tippen Sie auf einen Ort
Unternehmen und Sehenswürdigkeiten werden in einem Webbrowser am unteren Bildschirmrand oder im rechten Bereich aufgelistet. Klicken oder tippen Sie auf den Namen eines Ortes, um Informationen wie Adresse, Telefonnummer, Parkinformationen, Website, Menü und Preise (sofern zutreffend) und mehr anzuzeigen.
- Klicken oder tippen Sie auf die Adresse, um ihren Standort auf der Karte zu markieren.
- Klicke oder tippe Richtungen um eine Wegbeschreibung zum Geschäft zu erhalten.
- Klicke oder tippe Anruf oder die geschäftliche Telefonnummer, um die geschäftliche Telefonnummer in Ihrer Smartphone-Anruf-App zu wählen.
- Klicke oder tippe Preise um die Preise für den Service anzuzeigen.
- Klicke oder tippe Speisekarte um eine Speisekarte mit Speisen anzuzeigen, die das Unternehmen serviert.
- Klicke oder tippe Bewertungen um Bewertungen des Unternehmens zu sehen.
Methode 6 von 7: Kartentypen ändern

Schritt 1. Öffnen Sie Google Maps
Google Maps ist sowohl auf Computern als auch auf Mobilgeräten verfügbar. Um auf einem Computer auf Google Maps zuzugreifen, besuchen Sie https://www.google.com/maps google.com/maps in einem Webbrowser. Tippen Sie auf Mobiltelefonen und Tablets auf das Google Maps-Symbol auf Ihrem Startbildschirm oder im App-Menü. Es hat ein Symbol mit einer roten, grünen, blauen und gelben Kartenmarkierung.

Schritt 2. Tippen Sie auf das Kartensymbol
Es ist das Symbol, das zwei sich überlappenden Quadraten ähnelt. Es befindet sich rechts unter der Suchleiste.
Wenn Sie Google Maps in einem Desktop-Webbrowser anzeigen, klicken Sie unten auf dem Bildschirm auf die Schaltfläche, die zwischen der Standardkarten- und Satellitenkartenansicht umschaltet, oder klicken Sie in der oberen linken Ecke auf das Symbol, das den drei horizontalen Linien ähnelt

Schritt 3. Tippen Sie auf einen Kartentyp
Es gibt drei Hauptkartentypen, aus denen Sie wählen können.
-
Standard:
Dies zeigt die normale farbcodierte Google Map an.
-
Satellit:
Dies zeigt eine realistische Ansicht der Karte mit Satellitenbildern an.
-
Terrain:
Dadurch wird die Standardkarte angezeigt, jedoch mit zusätzlicher Schattierung, um das Gelände anzuzeigen.

Schritt 4. Tippen Sie auf die Kartendetails, die Sie auf Ihrer Karte sehen möchten
Tippen Sie auf die fünf Kartendetails-Optionen, um die Details auf der Karte ein- und auszuschalten. Ihre Optionen sind:
-
Transit:
Diese Option zeigt Haltestellen von öffentlichen Verkehrsmitteln und Zugabholungen auf der Karte an, wenn Sie hineingezoomt sind.
-
Der Verkehr:
Dadurch werden Linien angezeigt, die die Verkehrsbedingungen auf der Karte darstellen. Grüne Linien zeigen leichte oder normale Verkehrsbedingungen an. Orangefarbene Linien weisen auf mäßige Verkehrsstaus hin und rote Linien auf starke Verkehrsstaus. Zoomen Sie heran, um mehr Details zu allen Straßen anzuzeigen.
-
Radfahren:
Dies zeigt Fahrradrouten auf der Karte an.
-
3D:
Dies zeigt 3D-Darstellungen von Gebäuden an, wenn Sie in die Karte hineinzoomen.
-
Straßenansicht:
Dadurch werden blaue Linien angezeigt, die angeben, wo Street View auf der Karte verfügbar ist.
Methode 7 von 7: Street View verwenden

Schritt 1. Öffnen Sie Google Maps
Google Maps ist sowohl auf Computern als auch auf Mobilgeräten verfügbar. Um auf einem Computer auf Google Maps zuzugreifen, besuchen Sie https://www.google.com/maps google.com/maps in einem Webbrowser. Tippen Sie auf Mobiltelefonen und Tablets auf dem Startbildschirm oder im App-Menü auf das Google Maps-Symbol. Es hat ein Symbol mit einer roten, grünen, blauen und gelben Kartenmarkierung.

Schritt 2. Tippen Sie auf das Kartensymbol
Es ist das Symbol, das zwei sich überlappenden Quadraten ähnelt. Es befindet sich rechts unter der Suchleiste.
Wenn Sie Google Maps in einem Desktop-Webbrowser anzeigen, klicken Sie unten auf dem Bildschirm auf die Schaltfläche, die zwischen der Standardkarte und den Satellitenkarten umschaltet

Schritt 3. Tippen Sie auf die Street View-Option (nur Smartphone- und Tablet-App)
Es hat ein Symbol mit einer Person in der Mitte. Dadurch werden blaue Linien auf Straßen angezeigt, in denen Street View verfügbar ist

Schritt 4. Zoomen Sie so nah wie möglich heran
Verwenden Sie die folgenden Schritte, um einen Bereich zu vergrößern.
-
Smartphone und Tablet:
Legen Sie Daumen und Zeigefinger auf den Bildschirm und spreizen Sie sie auseinander.
-
Desktop-Webbrowser:
Zoomen Sie mit dem Mausrad oder durch Drücken der Tasten (+) und (-) hinein.

Schritt 5. Doppeltippen Sie auf die blaue Linie, um den Street View-Modus aufzurufen
Wenn Sie so weit wie möglich hineingezoomt sind, tippen Sie auf eine blaue Linie, um die Straßenansicht aufzurufen:
Zoomen Sie in einem Desktop-Webbrowser einfach weiter hinein, um in den Street View-Modus zu wechseln

Schritt 6. Klicken oder tippen und ziehen Sie, um Ihre Ansicht zu drehen
Um Ihre Ansicht im Street View-Modus zu drehen, können Sie den Bildschirm auf Smartphones und Tablets antippen und ziehen oder an einer beliebigen Stelle klicken und ziehen, um Ihre Ansicht in einem Desktop-Webbrowser zu drehen.

Schritt 7. Navigieren Sie in Street View
Verwenden Sie die folgenden Optionen, um in Street View zu navigieren:
-
Smartphone und Tablet:
Tippen und ziehen Sie entlang der blauen Linie, um sich vorwärts und rückwärts zu bewegen, oder doppeltippen Sie auf eine Stelle auf der blauen Linie.
-
Desktop-Webbrowser:
Platzieren Sie den Mauszeiger auf der Straße und klicken Sie, wenn das Symbol einen Pfeil anzeigt. Sie können auch die Aufwärts- und Abwärtspfeiltasten auf der Tastatur drücken, um sich vorwärts und rückwärts zu bewegen.

Schritt 8. Klicken oder tippen Sie auf