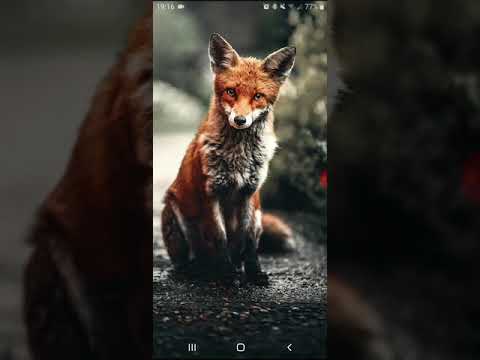In diesem wikiHow zeigen wir dir, wie du die Hintergrundfarbe in neuen und bestehenden Adobe Photoshop-Dateien änderst.
Schritte
Methode 1 von 4: In einer neuen Datei

Schritt 1. Öffnen Sie Adobe Photoshop
Es ist ein blaues App-Symbol, das die Buchstaben PS."

Schritt 2. Klicken Sie auf Datei
Es befindet sich auf der linken Seite der Menüleiste am oberen Bildschirmrand.

Schritt 3. Klicken Sie auf Neu…
Es steht ganz oben im Dropdown-Menü.

Schritt 4. Klicken Sie auf "Hintergrundinhalt:
Dropdown-Menü. Es befindet sich in der Nähe der Mitte des Dialogfelds.

Schritt 5. Wählen Sie eine Hintergrundfarbe
Klicken Sie auf eine der folgenden Optionen:
- Transparent für keine Hintergrundfarbe.
- Weiß wenn der Hintergrund weiß sein soll.
- Hintergrundfarbe wenn Sie die voreingestellte Hintergrundfarbe verwenden möchten.

Schritt 6. Benennen Sie Ihre Datei
Tun Sie dies im Feld "Name:" oben im Dialogfeld.

Schritt 7. Klicken Sie auf OK
Es befindet sich in der oberen rechten Ecke des Dialogfelds.
Methode 2 von 4: In der Hintergrundebene

Schritt 1. Öffnen Sie Adobe Photoshop
Es ist ein blaues App-Symbol, das die Buchstaben PS."

Schritt 2. Öffnen Sie das Bild, das Sie bearbeiten möchten
Drücken Sie dazu STRG+O (Windows) oder +O (Mac), wählen Sie die Bilddatei aus, die Sie öffnen möchten, und klicken Sie dann auf Offen in der unteren rechten Ecke des Dialogfelds.

Schritt 3. Klicken Sie auf Windows
Es befindet sich in der Menüleiste oben auf dem Bildschirm.

Schritt 4. Klicken Sie auf Ebenen
Das Menüfenster "Ebenen" wird in der unteren rechten Ecke des Photoshop-Fensters angezeigt.

Schritt 5. Klicken Sie auf Ebene
Es befindet sich in der Nähe der linken Seite der Menüleiste am oberen Bildschirmrand.

Schritt 6. Klicken Sie auf Neue Füllebene
Es steht ganz oben im Menü.

Schritt 7. Klicken Sie auf Volltonfarbe…

Schritt 8. Klicken Sie auf "Farbe:
Dropdown-Menü.

Schritt 9. Klicken Sie auf eine Farbe
Wählen Sie die Farbe aus, die der Hintergrund haben soll.

Schritt 10. Klicken Sie auf OK

Schritt 11. Verfeinern Sie Ihre Farbauswahl
Verwenden Sie das Farbauswahlwerkzeug, um die Farbe an den gewünschten Farbton anzupassen.

Schritt 12. Klicken Sie auf OK

Schritt 13. Klicken und halten Sie die neue Ebene
Tun Sie dies im Fenster "Ebenen" unten rechts im Fenster.

Schritt 14. Ziehen Sie die neue Ebene, bis sie sich direkt über der Ebene mit der Bezeichnung "Hintergrund" befindet, und lassen Sie dann den Klick los
Wenn die neue Ebene noch nicht markiert ist, klicken Sie darauf

Schritt 15. Klicken Sie auf Ebene
Es befindet sich in der Nähe der linken Seite der Menüleiste am oberen Bildschirmrand.

Schritt 16. Scrollen Sie nach unten und klicken Sie auf Zusammenführen
Es befindet sich am unteren Rand des Menüs "Ebene".
Die Hintergrundebene sollte die von Ihnen gewählte Farbe haben
Methode 3 von 4: Im Photoshop-Arbeitsbereich

Schritt 1. Öffnen Sie Adobe Photoshop
Es ist ein blaues App-Symbol, das die Buchstaben PS."

Schritt 2. Öffnen Sie das Bild, das Sie bearbeiten möchten
Drücken Sie dazu STRG+O (Windows) oder +O (Mac), wählen Sie die Bilddatei aus, die Sie öffnen möchten, und klicken Sie dann auf Offen in der unteren rechten Ecke des Dialogfelds.

Schritt 3. Klicken Sie mit der rechten Maustaste (Windows) oder bei gedrückter Strg-Taste (Mac) auf den Arbeitsbereich
Dies ist der dunkle Rand um Ihr Bild im Photoshop-Fenster.
Möglicherweise müssen Sie herauszoomen, um den Arbeitsbereich anzuzeigen. Um dies zu tun STRG+ - (Windows) oder ⌘ + - (Mac).

Schritt 4. Wählen Sie eine Farbe aus
Wenn Ihnen die verfügbaren Optionen nicht gefallen, klicken Sie auf Benutzerdefinierte Farbe auswählen, dann wähle deine Farbe und klicke auf OK.
Methode 4 von 4: In einem Bild

Schritt 1. Öffnen Sie Adobe Photoshop
Es ist ein blaues App-Symbol, das die Buchstaben PS."

Schritt 2. Öffnen Sie das Bild, das Sie bearbeiten möchten
Drücken Sie dazu STRG+O (Windows) oder +O (Mac), wählen Sie die Bilddatei aus, die Sie öffnen möchten, und klicken Sie dann auf Offen in der unteren rechten Ecke des Dialogfelds.

Schritt 3. Klicken Sie auf das Schnellauswahl-Tool
Es sieht aus wie ein Pinsel mit einem gepunkteten Kreis um seine Spitze oben im Werkzeugmenü.
Wenn Sie ein Werkzeug sehen, das wie ein Zauberstab aussieht, klicken Sie darauf und halten Sie es kurz gedrückt. Wenn Sie den Klick loslassen, sollte eine Dropdown-Liste mit verfügbaren Tools angezeigt werden. Klicken Sie auf das Schnellauswahl-Tool

Schritt 4. Platzieren Sie Ihren Cursor oben im Vordergrundbild
Klicken und ziehen Sie über den Körper des Bildes.
- Wenn das Bild sehr detailliert ist, klicken und ziehen Sie kleine Abschnitte, anstatt zu versuchen, sich über das gesamte Bild zu bewegen.
- Nachdem Sie einen Teil des Bildes ausgewählt haben, können Sie unten in die Auswahl klicken und weiter ziehen, um die Auswahl zu vergrößern.
- Fahren Sie fort, bis sich eine gepunktete Linie um den Umfang Ihres Vordergrundbildes befindet.
- Wenn das Schnellauswahlwerkzeug einen Bereich außerhalb des Bildes hervorhebt, klicken Sie auf den Pinsel „Von Auswahl subtrahieren“in der oberen linken Ecke des Fensters. Es sieht aus wie das Schnellauswahlwerkzeug, hat aber ein "Minus" (-) daneben.

Schritt 5. Klicken Sie auf Kante verfeinern
Es steht oben im Fenster.

Schritt 6. Aktivieren Sie „Smart Radius
" Es befindet sich im Abschnitt "Kantenerkennung" des Dialogfelds.

Schritt 7. Passen Sie den Radius-Schieberegler nach links oder rechts an
Achten Sie darauf, wie es auf Ihrem Bild aussieht.
Wenn Sie die Kante verfeinert haben, klicken Sie auf OK.

Schritt 8. Klicken Sie mit der rechten Maustaste oder bei gedrückter Strg-Taste auf den Hintergrund des Bildes
Es öffnet sich ein Menü.

Schritt 9. Klicken Sie auf Inverse auswählen
Es steht ganz oben im Menü.

Schritt 10. Klicken Sie auf Ebene
Es befindet sich in der Nähe der linken Seite der Menüleiste am oberen Bildschirmrand.

Schritt 11. Klicken Sie auf Neue Füllebene
Es steht ganz oben im Menü.

Schritt 12. Klicken Sie auf Volltonfarbe…

Schritt 13. Klicken Sie auf "Farbe:
Dropdown-Menü.

Schritt 14. Klicken Sie auf eine Farbe
Wählen Sie die Farbe aus, die der Hintergrund haben soll.

Schritt 15. Klicken Sie auf OK

Schritt 16. Verfeinern Sie Ihre Farbwahl
Verwenden Sie das Farbauswahlwerkzeug, um die Farbe an den gewünschten Farbton anzupassen.

Schritt 17. Klicken Sie auf OK
Der Hintergrund des Bildes sollte die von Ihnen gewählte Farbe haben.