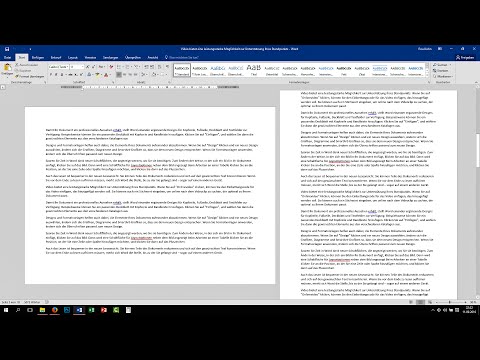In diesem wikiHow zeigen wir dir, wie du die Zielsuche in Microsoft Excel verwendest, um den Wert zu finden, den du für eine Formel benötigst, um ein bestimmtes Ergebnis zu erhalten. In diesem Beispiel finden wir den Zinssatz für einen Kredit von 100.000 USD mit einer Laufzeit von 180 Monaten.
Schritte

Schritt 1. Öffnen Sie Excel auf Ihrem PC oder Mac
Es ist in Microsoft Office Gruppe, die Sie in der Alle Apps Bereich des Startmenüs in Windows und die Anwendungen Ordner auf macOS.

Schritt 2. Geben Sie die Beispieldaten ein
Stellen Sie sich in diesem Beispiel vor, Sie möchten sich 100.000 US-Dollar von einer Bank leihen. Sie wissen, wie viel Sie sich jeden Monat leisten können (900 USD) und dass Sie es in 180 Monaten abbezahlen möchten. Die fehlende Information ist der Zinssatz.
-
Geben Sie diese Werte in die folgenden Zellen ein:
-
A1:
Kreditbetrag
-
A2:
Laufzeiten (Monate)
-
A3:
Zinssatz
-
A4:
Zahlung
-
-
Geben Sie nun diese Zellenwerte ein, um Informationen zu erhalten, die Sie bereits kennen:
-
B1:
100000
-
B2:
180
-
-
Geben Sie die Formel ein, für die Sie ein Ziel haben. Wir verwenden die PMT-Funktion, da sie den Zahlungsbetrag berechnet:
- B4: Tippe =PMT(B3/12, B2, B1) ein und drücke ↵ Enter oder ⏎ Return.
- Wir geben den Zahlungsbetrag (900 USD) in ein anderes Tool ein. Bis dahin geht Excel davon aus, dass der Wert 0 ist, sodass das Ergebnis der Formel 555,56 US-Dollar beträgt. Ignoriere das.

Schritt 3. Klicken Sie auf die Registerkarte Daten
Es steht ganz oben in Excel. Nachdem Sie die Beispieldaten eingegeben haben, können Sie das Tool "Zielsuche" ausführen.

Schritt 4. Klicken Sie auf Was-wäre-wenn-Analyse
Es befindet sich im Abschnitt "Datentools" der Multifunktionsleiste oben in Excel. Ein Menü wird erweitert.

Schritt 5. Klicken Sie auf Zielsuche
Das Fenster Zielsuche wird geöffnet.

Schritt 6. Geben Sie B4 in das Feld „Zelle setzen“ein
Sie geben B4 ein, weil Sie dort die PMT-Formel eingegeben haben, die Sie auflösen.

Schritt 7. Geben Sie -900 in das Feld "To value" ein
Im Beispiel möchten Sie 900 US-Dollar pro Monat bezahlen, weshalb Sie es in dieses Feld eingeben.
Der Wert ist negativ, da es sich um eine Zahlung handelt

Schritt 8. Geben Sie B3 in das Feld "Durch Zellenwechsel" ein
Dies ist die leere Zelle, in der das Ergebnis des Werkzeugs Zielsuche angezeigt wird.

Schritt 9. Klicken Sie auf OK
Die Zielsuche wird ausgeführt und zeigt den Versicherungstarif in B3 basierend auf dem Zahlungsbetrag in B4 an.
- Im Beispiel hat Goal Seek einen Zinssatz von 7,02 % ermittelt.
- Um den Versicherungssatz in Prozent anzuzeigen (für dieses Beispiel angemessen), klicken Sie auf das Heim Tab oben in Excel, klicken Sie auf Zelle B3 und drücken Sie dann Strg+⇧ Umschalt+%.