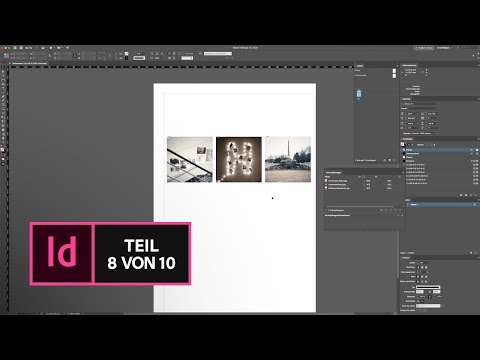Microsoft Office 2010 enthält wichtige Produktivitätsanwendungen wie Word, Excel, PowerPoint und mehr. Es ist sowohl als Home- und Student- als auch als Professional-Paket erhältlich. Die in diesen Paketen enthaltenen Produkte unterscheiden sich, aber der Installationsprozess ist der gleiche. Befolgen Sie diese Anleitung, um Office mit minimalem Aufwand auf Ihrem Computer auszuführen. Beachten Sie, dass Office 2010 von Microsoft nicht mehr unterstützt wird, sodass Sie möglicherweise ein Upgrade auf eine neuere Version in Betracht ziehen.
Schritte

Schritt 1. Deinstallieren Sie alle alten Office-Versionen
Wenn Sie ältere Versionen von Office installiert lassen, können Fehler und Probleme mit Ihren Dateien auftreten. Um alte Installationen zu entfernen. Öffnen Sie die Systemsteuerung und wählen Sie Programme und Funktionen (Windows Vista, 7, 8) oder Programme hinzufügen/entfernen (Windows XP). Warten Sie, bis die Liste geladen ist, und wählen Sie dann Ihre alte Office-Installation aus. Klicken Sie auf die Schaltfläche Deinstallieren/Entfernen und warten Sie, bis der Deinstallationsvorgang abgeschlossen ist, bevor Sie Office 2010 installieren.

Schritt 2. Legen Sie Ihre Office 2010-DVD ein
Öffnen Sie alternativ die heruntergeladene Setup-Datei, die Sie beim Online-Kauf von Office 2010 erhalten haben. Beide Methoden folgen den gleichen Schritten.

Schritt 3. Geben Sie den Produktschlüssel ein
Dies ist der 25-stellige Schlüssel, der sich auf der Verpackung Ihres Office 2010 befindet. Wenn Sie online gekauft haben, wird der Schlüssel im Bestellbestätigungsfenster angezeigt.
Sie müssen die Bindestriche zwischen den Zeichengruppen nicht eingeben

Schritt 4. Akzeptieren Sie die Lizenzbedingungen
Um mit der Installation fortzufahren, müssen Sie das Kontrollkästchen aktivieren, das anzeigt, dass Sie die Nutzungsbedingungen von Microsoft gelesen haben und ihnen zustimmen.

Schritt 5. Wählen Sie Ihre Installation
Wenn Sie auf Jetzt installieren klicken, werden alle Office-Produkte installiert, die in der von Ihnen erworbenen Version enthalten sind. Office wird auf Ihrer Standardfestplatte installiert (die gleiche, auf der Windows installiert ist).
Wählen Sie Anpassen, um anzugeben, welche Produkte Sie installieren möchten. Wenn Sie beispielsweise Excel nie verwenden und nur Word benötigen, verwenden Sie Anpassen, um die Excel-Installation zu deaktivieren. Sie können auch die Option Anpassen verwenden, um Office an einem anderen Speicherort auf Ihrem Computer zu installieren

Schritt 6. Warten Sie, bis die Installation abgeschlossen ist
Nachdem Sie Ihre Installationsoptionen ausgewählt haben, wird Office automatisch installiert. Wie lange dies dauert, hängt von der installierten Version und der Geschwindigkeit Ihres Computers ab.