Auf Yahoo können Sie einen persönlichen Avatar erstellen, der Ihre Online-Persönlichkeit repräsentiert, um ihn mit Yahoo Messenger und mehreren anderen Yahoo-Anwendungen zu verwenden. Um einen Avatar zu erstellen, müssen Sie sich zuerst mit Ihrem Benutzernamen und Passwort bei Yahoo anmelden und dann zur Yahoo Avatars-Website gehen, um das Aussehen Ihres Avatars zu erstellen und anzupassen. Befolgen Sie diese Schritte, um mit dem Yahoo Avatar-Assistenten Ihren eigenen Yahoo-Avatar zu erstellen.
Schritte
Teil 1 von 6: Greifen Sie auf den Yahoo Avatar-Assistenten zu

Schritt 1. Klicken Sie auf die „Yahoo Avatars“-Webseite, die Ihnen im Abschnitt „Quellen“am Ende dieses Artikels zur Verfügung gestellt wird

Schritt 2. Klicken Sie in der oberen linken Ecke Ihrer Yahoo-Sitzung auf "Anmelden"

Schritt 3. Geben Sie Ihre Yahoo-ID und Ihr Passwort ein und klicken Sie dann auf „Anmelden“

Schritt 4. Klicken Sie auf die Schaltfläche "Erstellen Sie jetzt Ihren Avatar
Der Yahoo Avatar-Assistent wird dann geladen.
Teil 2 von 6: Passen Sie das Aussehen Ihres Avatars an

Schritt 1. Klicken Sie auf die Registerkarte "Darstellung"

Schritt 2. Klicken Sie links auf die Schaltfläche "Geschlecht ändern", wenn Sie möchten, dass das Geschlecht Ihres Avatars von männlich zu weiblich geändert wird

Schritt 3. Klicken Sie auf eine beliebige Schattierung unter dem Abschnitt "Hautfarbe", um die Hautfarbe Ihres Avatars auszuwählen

Schritt 4. Wählen Sie im Abschnitt "Gesicht und Augen" ein Bild aus, um das Erscheinungsbild Ihres Avatars anzupassen

Schritt 5. Klicken Sie auf eine beliebige Augenfarbe, die rechts neben dem Gesicht Ihres Avatars angezeigt wird, um die Augenfarbe zu ändern
Die Augenfarbe deines Avatars kann braun, haselnussbraun, blau oder grün sein.

Schritt 6. Klicken Sie auf den Link "Frisuren", der sich direkt unter der Registerkarte "Erscheinungsbild" befindet
Auf der Webseite werden verschiedene Frisuren angezeigt.

Schritt 7. Klicken Sie auf die Frisur Ihrer Wahl für Ihren Avatar
Ihr Avatar spiegelt dann die neuen Änderungen wider, die Sie im Vorschaufenster auf der linken Seite vorgenommen haben.
Teil 3 von 6: Wähle Kleidung für deinen Avatar

Schritt 1. Klicken Sie auf die Registerkarte "Bekleidung"

Schritt 2. Klicken Sie auf das Outfit, das Ihr Avatar tragen soll
Sie haben die Möglichkeit, eines von über 200 verschiedenen Outfits für Ihren Avatar auszuwählen.
Klicke auf die Links "Oberteile", "Unterteile" oder "Übergrößen" unterhalb des Reiters "Bekleidung", wenn du einzelne Kleidungsstücke für deinen Avatar auswählen möchtest
Teil 4 von 6: Wähle Extras für deinen Avatar

Schritt 1. Klicken Sie auf die Registerkarte "Extras"
Mit der Extras-Funktion können Sie Ihren Avatar mit Accessoires wie Hüten, Sportausrüstung, Urlaubskleidung und Flaggen anpassen.

Schritt 2. Klicken Sie auf einen der Kategorielinks unter der Registerkarte "Extras", um Ihren Avatar weiter anzupassen
Wenn Sie beispielsweise möchten, dass Ihr Avatar ein Kostüm für Halloween trägt, klicken Sie auf die Kategorie "Urlaub und Veranstaltungen" und wählen Sie dann "Halloween", um Halloween-Kostüme zu durchsuchen und auszuwählen.

Schritt 3. Klicken Sie auf ein beliebiges Bild, um dieses bestimmte Accessoire oder Kleidungsstück auf Ihren Avatar anzuwenden
Alle von Ihnen vorgenommenen Änderungen werden auf Ihrem Avatar im Vorschaufenster angezeigt.
Teil 5 von 6: Wählen Sie einen Hintergrund

Schritt 1. Klicken Sie auf die Registerkarte "Hintergründe
Sie haben die Möglichkeit, einen Hintergrund aus über 70 Seiten zu durchsuchen und auszuwählen.

Schritt 2. Klicken Sie auf den Hintergrund Ihrer Wahl, um die Einstellung auf Ihren Avatar anzuwenden
Wenn Sie beispielsweise gerne Zeit am Strand verbringen, wählen Sie einen Hintergrund wie "Strand mit lächelnder Sonne", der Ihren Avatar am Strand zeigt.
Teil 6 von 6: Änderungen an deinem Avatar speichern
Schritt 1. Klicken Sie links unter Ihrem Avatar auf die Schaltfläche "Änderungen speichern"
Der von Ihnen erstellte Avatar wird nun mit allen Anwendungen verknüpft, die Sie über Ihr Yahoo-Konto verwenden, z. B. Yahoo Messenger.
Video - Durch die Nutzung dieses Dienstes können einige Informationen an YouTube weitergegeben werden
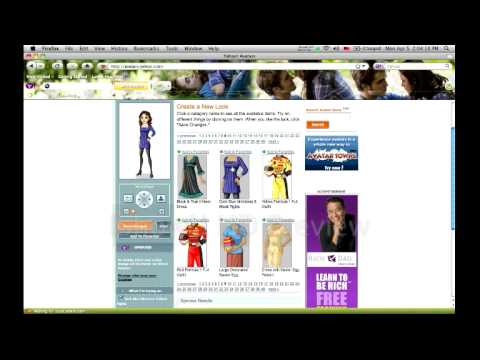
Tipps
- Ändern Sie die Stimmung Ihres Avatars, indem Sie auf eines der Emoticons oben im Vorschaufenster klicken. Dein Avatar kann glücklich, aufgeregt, traurig oder wütend erscheinen.
- Sollten Sie zu irgendeinem Zeitpunkt beim Erstellen Ihres Avatars feststellen, dass Ihnen ein Kleidungsstück oder die letzte Änderung, die Sie am Aussehen Ihres Avatars vorgenommen haben, nicht gefällt, entfernen Sie das Häkchen neben dem Artikel im Fenster "Änderungen in der Vorschau anzeigen".







