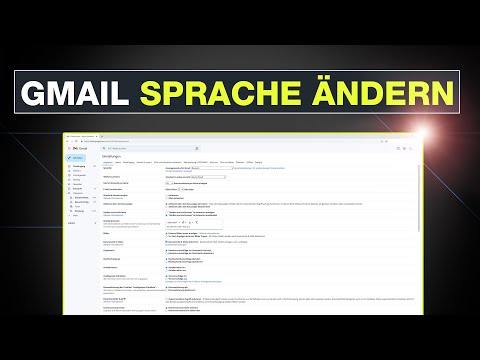Materialien und Texturen machen ein Modell realistischer und ansprechender. So erstellen Sie sie in Blender, einem kostenlosen Open-Source-3D-Modellierungsprogramm. Für dieses Tutorial wird ein relativ komplexes Modell verwendet, aber Sie können dies auch mit einer einfachen Form wie einem Würfel oder einer Kugel tun.
Schritte
Teil 1 von 2: Materialien hinzufügen

Schritt 1. Gehen Sie zur Registerkarte "Materialien"

Schritt 2. Klicken Sie auf die Schaltfläche "Neu"

Schritt 3. Überprüfen Sie die angezeigte Materialeinstellung
Hier können Sie die Einstellungen für Farbe und Reflexion (diffus und spiegelnd) anpassen. Mit dem Intensitätsschieberegler wird eingestellt, wie stark die Reflexion ist, und der „Härte“-Schieberegler beeinflusst die Schärfe.
Für dieses Beispiel wird ein orangefarbenes Material mit einer weichen Reflexion verwendet

Schritt 4. Drücken Sie F12, um das Bild zu rendern
Es sollte das ausgewählte Material darauf angewendet werden.
Teil 2 von 2: Textur hinzufügen

Schritt 1. Wenn Sie dem Modell eine Textur hinzufügen möchten, gehen Sie auf die Registerkarte "Textur"
Sie finden es direkt neben der Registerkarte "Materialien" und klicken dann auf die Schaltfläche "Neu".

Schritt 2. Klicken Sie auf das Dropdown-Feld neben der Beschriftung "Typ"
Auf diese Weise können Sie eine Textur auswählen. Für dieses Beispiel wird die Option "Wolken" ausgewählt.

Schritt 3. Passen Sie die Größe und Details der Textur mit diesen Schiebereglern an
Für dieses Beispiel wird eine Größe von 0,1 und eine Tiefe von 6 verwendet

Schritt 4. Vorschau der Textur wird nun

Schritt 5. Passen Sie die Farbe an
Wenn Sie nicht möchten, dass die Textur eine sehr gesättigte rosa Farbe hat (wann müssen Sie das verwenden?), gehen Sie zum Bedienfeld „Einfluss“auf der Registerkarte „Texturen“und klicken Sie auf das Farbfeld.
- Ändern Sie die Farbe in eine angemessenere Farbe (in diesem Beispiel ist es ein dunkles Braun).
- Die aktualisierte Textur wird im Vorschaufenster angezeigt.

Schritt 6. Drücken Sie F12, um das Bild zu rendern
Die Textur ist erschienen; allerdings ist es etwas langatmig.

Schritt 7. Um die Dehnung zu korrigieren, gehen Sie zur Registerkarte Texturen und passen Sie die Schieberegler für die Größe an
Da die Textur hier vertikal gestreckt wird, wird der Z-Wert auf 3 geändert. Dadurch wird die Textur gequetscht, sodass sie normal erscheint.

Schritt 8. Fertig
Tipps
- Versuchen Sie es mit anderen Texturen. Einige gute Optionen sind Musgrave, Voronoi, Stucci, Wood und Blend.
- Wenn Sie eine Bildtextur verwenden möchten, wählen Sie die Option Bild oder Film.