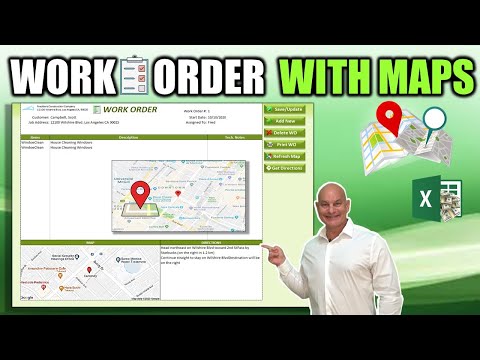In diesem wikiHow zeigen wir dir, wie du mit einem iPhone oder iPad ein benutzerdefiniertes Label für einen Ort in Google Maps eingibst und hinzufügst. Sie können Ihr benutzerdefiniertes Label durchsuchen und diesen Ort später schnell finden.
Schritte

Schritt 1. Öffnen Sie Google Maps auf Ihrem iPhone oder iPad
Die Maps-App sieht aus wie ein kleines Kartensymbol mit einem roten Standort-Pin darauf. Sie finden es auf Ihrem Startbildschirm oder in einem App-Ordner.

Schritt 2. Suchen Sie den Ort, den Sie beschriften möchten
Tippen, halten und ziehen Sie Ihren Bildschirm, um sich auf der Karte zu bewegen, oder verwenden Sie die Suchleiste oben, um eine Adresse zu finden.

Schritt 3. Tippen und halten Sie den Ort, den Sie beschriften möchten
Dadurch wird eine rote Stecknadel an dem ausgewählten Standort platziert und die Straßenadresse unten auf Ihrem Bildschirm angezeigt.
Um eine genaue Adresse zu erhalten, zoomen Sie in die Karte hinein, indem Sie mit zwei Fingern auf Ihrem Bildschirm herausziehen

Schritt 4. Tippen Sie unten auf die Adresse des Standorts
Die Adressdetails Ihres Standorts und Ihre Optionen werden von unten angezeigt.

Schritt 5. Tippen Sie auf die Schaltfläche LABEL
Diese Schaltfläche sieht auf der Seite mit den Adressdetails wie ein blaues Flaggensymbol aus. Es wird eine neue Seite geöffnet und Sie können diesem Ort ein benutzerdefiniertes Label hinzufügen.

Schritt 6. Geben Sie das Label ein, das Sie diesem Speicherort hinzufügen möchten
Tippen Sie auf der Seite Label bearbeiten auf das Feld "Label eingeben" und geben Sie hier das Label ein, das Sie hinzufügen möchten.

Schritt 7. Tippen Sie auf FERTIG
Diese Schaltfläche befindet sich in der oberen rechten Ecke Ihres Bildschirms. Es wird Ihr Etikett an diesem Speicherort speichern.