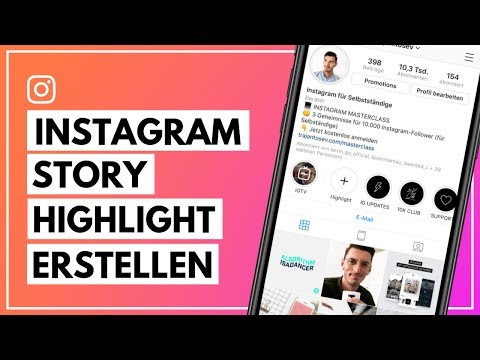In diesem wikiHow zeigen wir dir, wie du einen Instagram-Beitrag bearbeitest, nachdem er bereits gepostet wurde. Obwohl es nicht möglich ist, das Foto oder Video selbst zu bearbeiten, können Sie Änderungen an der Beschriftung, den Tags, der Position und dem Inhalt des alt=""Image"-Texts vornehmen.
Schritte

Schritt 1. Öffnen Sie Instagram auf Ihrem Telefon oder Tablet
Es ist das rosa, orange, lila und weiße Kamerasymbol mit der Aufschrift „Instagram“. Sie finden es auf dem Startbildschirm oder in der App-Schublade.

Schritt 2. Tippen Sie auf das Profilsymbol
Es ist der Umriss einer Person in der unteren rechten Ecke des Bildschirms. Dadurch werden Ihre Beiträge angezeigt.

Schritt 3. Scrollen Sie zu dem Beitrag, den Sie bearbeiten möchten
Wenn Sie Ihre Beiträge als Raster anzeigen, tippen Sie auf die Miniaturansicht des Beitrags, um ihn zu öffnen.

Schritt 4. Tippen Sie auf ⋯ (iPhone/iPad) oder ⁝ (Android).
Es befindet sich in der oberen rechten Ecke des Beitrags. Ein Menü wird erweitert.

Schritt 5. Tippen Sie auf Bearbeiten
Dies öffnet eine bearbeitbare Version des Beitrags.
Wenn Sie den gesamten Beitrag löschen möchten, anstatt Änderungen vorzunehmen, tippen Sie auf Löschen stattdessen.

Schritt 6. Bearbeiten Sie die Beschriftung
Um den Text zu ändern, der unter Ihrem Beitrag angezeigt wird, tippen Sie auf den Eingabebereich, um die Tastatur zu öffnen, und nehmen Sie dann die gewünschten Änderungen vor.

Schritt 7. Fügen Sie ein Tag hinzu oder entfernen Sie es
Wenn Sie ein anderes Instagram-Konto in Ihrem Beitrag markieren (oder ein Tag entfernen möchten), gehen Sie folgendermaßen vor:
- Zapfhahn Personen Markieren in der unteren linken Ecke des Fotos oder Videos. Wenn Sie bereits Tags hinzugefügt haben, tippen Sie einfach auf die Anzahl der markierten Personen in der unteren linken Ecke.
- Tippen Sie auf den Betreff, den Sie markieren möchten.
- Beginnen Sie mit der Eingabe des Namens oder Handles des Kontos, das Sie markieren möchten, und tippen Sie dann darauf, wenn es in den Suchergebnissen angezeigt wird.
- Um ein Tag zu entfernen, tippen Sie darauf und dann auf das x scheint so.
- Zapfhahn Fertig in der oberen rechten Ecke, wenn Sie fertig sind.

Schritt 8. Fügen Sie einen Standort hinzu oder bearbeiten Sie ihn
- Um einen Standort hinzuzufügen, tippe auf Ort hinzufügen… Geben Sie oben im Beitrag den Ort in die Suchleiste ein und tippen Sie darauf, wenn er angezeigt wird.
- Um einen Ort zu bearbeiten, tippe oben im Beitrag auf den Ort, tippe auf Den Ort wechseln, und wählen Sie dann einen neuen Speicherort aus.
- Um den Standort zu entfernen, tippen Sie oben im Beitrag auf den Standort und dann auf Standort entfernen.

Schritt 9. Fügen Sie den alt=""Image"-Text hinzu oder bearbeiten Sie ihn.</h4" />
alt="" Text ist Text, der dem Foto hinzugefügt wird und eine visuelle Beschreibung für sehbehinderte Instagram-Benutzer bietet.
- Zapfhahn Alt="Image"-Text hinzufügen in der unteren rechten Ecke des Fotos oder Videos.
- Geben Sie den Text in das Feld ein oder bearbeiten Sie ihn.
- Zapfhahn Fertig in der oberen rechten Ecke.

Schritt 10. Tippen Sie auf Fertig, wenn Sie mit den Änderungen fertig sind
Es ist in der oberen rechten Ecke. Ihre Änderungen sind jetzt live.