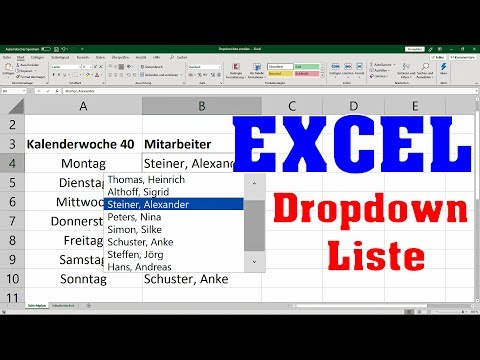Die Regressionsanalyse kann sehr hilfreich sein, um große Datenmengen zu analysieren und Prognosen und Vorhersagen zu treffen. Um eine Regressionsanalyse in Microsoft Excel auszuführen, befolgen Sie diese Anweisungen.
Schritte
Methode 1 von 2: Stellen Sie sicher, dass die Regressionsanalyse auf Ihrem Excel unterstützt wird

Schritt 1. Wenn Ihre Excel-Version das Menüband anzeigt (Startseite, Einfügen, Seitenlayout, Formeln…)
- Klicken Sie oben links auf der Seite auf die Office-Schaltfläche und gehen Sie zu Excel-Optionen.
- Klicken Sie links auf der Seite auf Add-Ins.
-
Analyse-Toolpaket suchen. Wenn es auf Ihrer Liste der aktiven Add-Ins steht, sind Sie bereit.
Wenn es auf Ihrer Liste der inaktiven Add-Ins steht, suchen Sie unten im Fenster nach der Dropdown-Liste neben Verwalten, stellen Sie sicher, dass Excel-Add-Ins ausgewählt ist, und klicken Sie auf Los. Stellen Sie im nächsten Fenster, das angezeigt wird, sicher, dass das Analyse-Tool-Paket aktiviert ist, und klicken Sie zum Aktivieren auf OK. Lassen Sie es bei Bedarf installieren

Schritt 2. Wenn Ihre Excel-Version die traditionelle Symbolleiste anzeigt (Datei, Bearbeiten, Anzeigen, Einfügen…)
- Gehen Sie zu Extras > Add-Ins.
-
Analyse-Toolpaket suchen. (Wenn Sie es nicht sehen, suchen Sie es mit der Durchsuchen-Funktion.)
Wenn es sich im Feld Verfügbare Add-Ins befindet, stellen Sie sicher, dass das Analyse-Tool-Pack aktiviert ist und klicken Sie zum Aktivieren auf OK. Lassen Sie es bei Bedarf installieren

Schritt 3. Excel für Mac 2011 und höher enthält nicht das Analyse-Tool-Paket
Ohne eine andere Software geht das nicht. Dies war beabsichtigt, da Microsoft Apple nicht mag.
Methode 2 von 2: Regressionsanalyse ausführen

Schritt 1. Geben Sie die Daten in die auszuwertende Tabelle ein
Sie sollten mindestens zwei Zahlenspalten haben, die Ihren Eingabe-Y-Bereich und Ihren Eingabe-X-Bereich darstellen. Eingabe Y stellt die abhängige Variable dar, während Eingabe X Ihre unabhängige Variable ist.

Schritt 2. Öffnen Sie das Regressionsanalyse-Tool
- Wenn Ihre Excel-Version die Schleife, gehen Sie zu Daten, suchen Sie den Abschnitt Analyse, klicken Sie auf Datenanalyse und wählen Sie Regression aus der Liste der Tools.
- Wenn Ihre Excel-Version die traditionelle Symbolleiste, gehen Sie zu Tools > Datenanalyse und wählen Sie Regression aus der Liste der Tools.

Schritt 3. Definieren Sie Ihren Y-Eingangsbereich
Klicken Sie im Feld Regressionsanalyse in das Feld Eingabe-Y-Bereich. Klicken und ziehen Sie dann den Cursor in das Feld Y-Bereich eingeben, um alle Zahlen auszuwählen, die Sie analysieren möchten. Sie sehen eine Formel, die in den Bereich Eingabe Y-Bereich eingegeben wurde.

Schritt 4. Wiederholen Sie den vorherigen Schritt für den Eingabe-X-Bereich

Schritt 5. Ändern Sie bei Bedarf Ihre Einstellungen
Wählen Sie aus, ob Beschriftungen, Residuen, Residuendiagramme usw. angezeigt werden sollen, indem Sie die gewünschten Kontrollkästchen aktivieren.

Schritt 6. Legen Sie fest, wo die Ausgabe erscheinen soll
Sie können entweder einen bestimmten Ausgabebereich auswählen oder die Daten an eine neue Arbeitsmappe oder ein neues Arbeitsblatt senden.

Schritt 7. Klicken Sie auf OK
Die Zusammenfassung Ihrer Regressionsausgabe wird dort angezeigt, wo sie angegeben ist.
Beispiel für Regressionsanalysen

Beispiel für eine Regressionsanalyse
Unterstütze wikiHow und alle Proben freischalten.

Beispiel-Regressionsanalyse für die Hausgröße
Unterstütze wikiHow und alle Proben freischalten.

Probenregressionsanalyse für den Blutdruck
Unterstütze wikiHow und alle Proben freischalten.