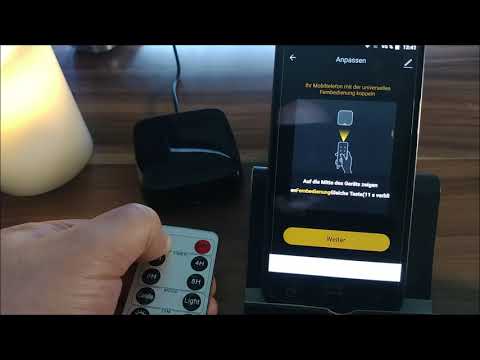Sie haben gerade eine Reihe von Daten in Ihre Excel-Tabelle eingegeben, aber Sie möchten wirklich sehen, an welchem Wochentag diese Daten stattfinden. Glücklicherweise macht es Excel einfach, den Wochentag mit einer einfachen Formel zu berechnen. Mit etwas Handarbeit können Sie den abgekürzten oder vollständigen Wochentagnamen erhalten. Sie müssen nur die entsprechende Excel-Verknüpfung kennen: =TEXT((A1), "ddd")
Schritte

Schritt 1. Geben Sie eine Datumsreferenz in eine Zelle ein
In diesem Beispiel verwenden wir das Datum "07.11.2012". Geben Sie in A1 dieses Datum ein.

Schritt 2. Berechnen Sie den abgekürzten Wochentagnamen
Geben Sie in Zelle B1 =TEXT((A1), "ddd") in das Zellen- oder Formelfeld ein.
Die Einstellung "ddd" weist Excel an, die ersten drei Buchstaben des Wochentagsnamens zu verwenden. In diesem Beispiel wird "ddd" zu "Wed"

Schritt 3. Berechnen Sie den vollständigen Wochentagnamen
Geben Sie in Zelle C1 =TEXT((A1), "dddd") ein.
- Dadurch wird der vollständige Wochentagsname berechnet.
-
Um zusätzliche Datumsinformationen hinzuzufügen, verwenden Sie die folgenden Konventionen in beliebiger Reihenfolge:
- Zeit: hh:mm:ss gibt Ihnen die Vollzeit. Sie können auch einen beliebigen Teil davon für kürzere Zeitanzeigen eingeben.
- Wochentag: Wie oben beschrieben, gibt Ihnen ddd den abgekürzten Tagesnamen und dddd den vollständigen Tagesnamen.
- Datum: dd gibt Ihnen das Datum mit einer führenden Null für den 1. bis 9.. Ein einzelnes d lässt die führende Null fallen.
- Monat: mmm gibt Ihnen den abgekürzten Monat und mmmm den ausgeschriebenen Monat.
- Jahr: Verwenden Sie nur für das Jahrzehnt yy. Verwenden Sie für das gesamte Jahr yyyy.
- Um beispielsweise das Feld A1 (wie oben) als "Mi, 7 Nov. 2012" zu lesen, geben Sie "=TEXT((A1), "ddd, d mmm., yyyy") ein. Stellen Sie sicher, dass Sie die Anführungszeichen einschließen, und dass Ihre Klammern ausgeglichen sind (so viele offene wie geschlossene).
Video - Durch die Nutzung dieses Dienstes können einige Informationen an YouTube weitergegeben werden

Tipps
- Anstatt einen Zellbezug einzugeben (wie oben A1, um auf die Datumszelle zu verweisen), können Sie einfach auf diese Zelle klicken, nachdem Sie "=TEXT("
- Anstatt eine Formel zu schreiben, können Sie die Zelle mit dem Datum einfach wie folgt formatieren: